Customizing Excel
July 19, 2006
Here are some simple tips to make Excel easier
Show Full Menus all the time.
It is annoying that Excel doesn't show you all of the items in the menu, or all of the items in the standard toolbar. To change this setting, use:
- Tools - Customize
- On the Options tab, check the top two boxes shown below.
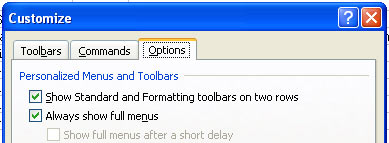
Add buttons to the standard toolbar
- Tools - Customize
- Go to the Commands tab
- You can drag any new command to any visible toolbar and drop it.
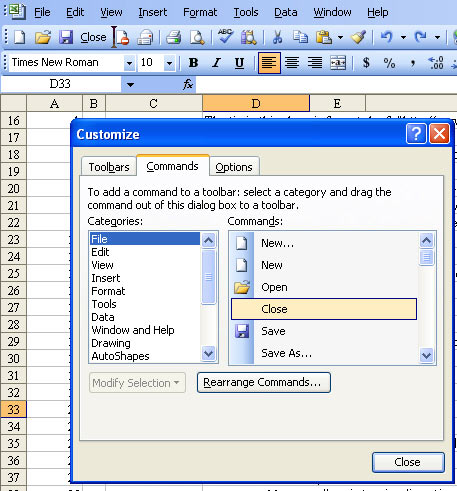
Close All Open Workbooks
Say you have many workbooks open. You want to close the workbooks, but keep Excel open.
Rather than doing File - Close, File - Close, File - Close, etc. - you can hold down the shift key and do File - Close All.
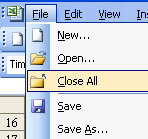
Bump up the number of files in the recently used file list
At the bottom of the file menu, there is a list of the last four files you opened. You can increase this from 4 to 9.
- From the menu, select Tools - Options - General.
- Dial the spin button for Recently Used Filelist up to 9 entries.
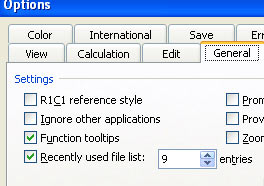
Here is one gotcha; the file list doesn't instantly increase to 9. You have to open 5 more files in order to have the file list hit the full potential.
Move cell pointer in direction after enter
When you type a number in Excel and hit Enter, the cell pointer usually moves down one cell. You can change this behavior by typing the number and then the right arrow key. But, if you are keying many numbers with the number keypad, it is easier to hit Enter than the arrow key.
If you need to have the cell pointer move to the right after entering a number, follow these steps:
- From the menu, select Tools - Options - Edit.
- In the dropdown for Move Cell Pointer Direction after Enter from Down to Right.
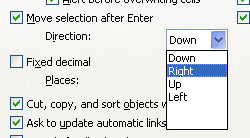
There you have it - five simple tips to make your use of Excel easier.
