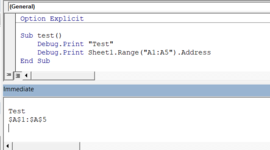garypea123
Board Regular
- Joined
- Mar 16, 2020
- Messages
- 221
- Office Version
- 365
- Platform
- Windows
Good Morning,
New to VBA but becoming more and more accomplished with your guys help
So here is my question regarding my next script.
From Column E this is a data export (so not changeable from report). The lines will change each hour potentially, but the constant:
The word ordered in Column F, and a name in Column E (to the left).
Now what I want in column B which:
Will return a blank if the adjacent result in column F is ordered.
Will return the name of the person in Column E if (to the left of ordered) until the next ordered in the further down the column. And then repeat until the end of the data in Column F.
I have provided an example of what it should look like.
I hope this makes sense.

New to VBA but becoming more and more accomplished with your guys help
So here is my question regarding my next script.
From Column E this is a data export (so not changeable from report). The lines will change each hour potentially, but the constant:
The word ordered in Column F, and a name in Column E (to the left).
Now what I want in column B which:
Will return a blank if the adjacent result in column F is ordered.
Will return the name of the person in Column E if (to the left of ordered) until the next ordered in the further down the column. And then repeat until the end of the data in Column F.
I have provided an example of what it should look like.
I hope this makes sense.