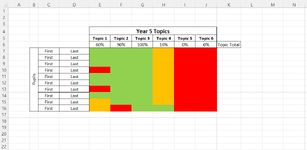Hi all,
Hoping someone with a more powerful brain than me can help solve this problem!
I work in a school. We obviously record pupil progress in core subjects like maths and English in an MIS.
But for other subjects, something far simpler is acceptable.
We are trying to come up with an Excel template where we can have a vertical list of pupil names, then a horizontal list of topics within a subject running across the top.
For each topic, every pupil with be RAG-rated (i.e. red-limited progress, amber-getting there, green-got it).
To reduce teacher workload, we could apply red and amber by exception - i.e. the default is green.
What I'd like to know is if it's possible to have a 'total'-style column, running horizontally underneath the row of topic headers, which will show a percentage (or something similar) to indicate how much of the class have met expectations for that topic (i.e. been graded as green).
I've attached an image with a rough idea of what I'm trying to explain.
Thank you very much in advance for any help!
Bill
Hoping someone with a more powerful brain than me can help solve this problem!
I work in a school. We obviously record pupil progress in core subjects like maths and English in an MIS.
But for other subjects, something far simpler is acceptable.
We are trying to come up with an Excel template where we can have a vertical list of pupil names, then a horizontal list of topics within a subject running across the top.
For each topic, every pupil with be RAG-rated (i.e. red-limited progress, amber-getting there, green-got it).
To reduce teacher workload, we could apply red and amber by exception - i.e. the default is green.
What I'd like to know is if it's possible to have a 'total'-style column, running horizontally underneath the row of topic headers, which will show a percentage (or something similar) to indicate how much of the class have met expectations for that topic (i.e. been graded as green).
I've attached an image with a rough idea of what I'm trying to explain.
Thank you very much in advance for any help!
Bill