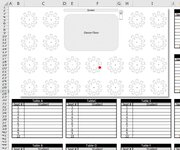palaeontology
Active Member
- Joined
- May 12, 2017
- Messages
- 444
- Office Version
- 2016
- Platform
- Windows
I have a worksheet (Sheet1) with an image of a round dining table. The purpose of this worksheet is to allow students to choose which seat they would like to occupy at an upcoming school Formal (dinner/dance).

Surrounding the perimeter of the round table (image) I have 8 ActiveX Control Text Boxes ... (TextBox1 to TextBox8) ... representing 8 dining chairs
Above each TextBox is an ActiveX Command Button, which when pressed, saves the worksheet (but does not exit the worksheet. For example, above TextBox1 is CommandButton1, above TextBox2 is CommandButton2, etc etc.
Currently each text box is blank and waiting to have a student enter their name.
I would like to code the CommandButtons to only allow one student name to be entered into its 'companion' TextBox and after that name is entered, the TextBox is locked to any further attempt by a student to change whatever name was first entered into it. I would, however, like the spreadsheet owner to be able to edit the Textboxes if changes need to be made ... but only the spreadsheet owner.
Is this possible ?
I've done readings in the Forum around 'locking cells after edit', but have found nothing about 'locking TextBoxes after edit'.
Am I going about this an efficient way, or is there a better way to do this ?
Surrounding the perimeter of the round table (image) I have 8 ActiveX Control Text Boxes ... (TextBox1 to TextBox8) ... representing 8 dining chairs
Above each TextBox is an ActiveX Command Button, which when pressed, saves the worksheet (but does not exit the worksheet. For example, above TextBox1 is CommandButton1, above TextBox2 is CommandButton2, etc etc.
Currently each text box is blank and waiting to have a student enter their name.
I would like to code the CommandButtons to only allow one student name to be entered into its 'companion' TextBox and after that name is entered, the TextBox is locked to any further attempt by a student to change whatever name was first entered into it. I would, however, like the spreadsheet owner to be able to edit the Textboxes if changes need to be made ... but only the spreadsheet owner.
Is this possible ?
I've done readings in the Forum around 'locking cells after edit', but have found nothing about 'locking TextBoxes after edit'.
Am I going about this an efficient way, or is there a better way to do this ?