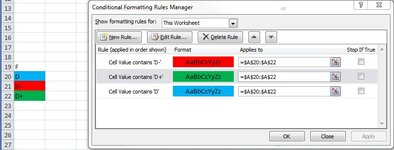Hello,
I'm sure it's out there somewhere but I haven't been able to find it yet. So sorry, everyone, I'm pulling you into this.
I have created a worksheet of letter grades and would like to do a conditional format color fill of the cells for every letter grade in the same cell. These grades include pluses and minuses. I have all the rules generated as "Format only cells that contain" "Specific Text" "containing" "A+" as an example; "A" or "A-" would be the others for that letter, there are no quotation marks, spaces or other characters in that field of the rule. All of them seem to work correctly except for the minuses, which seem to filling with the A/B/C/D (no pluses or minuses). I have listed my RGB color fills below:
F 255, 209, 209
D- 255, 220, 194
D 255, 230, 179
D+ 255, 238, 189
C- 255, 247, 199
C 255, 255, 209
C+ 247, 255, 200
B- 239, 255, 191
B 231, 255, 183
B+ 222, 255, 190
A- 213, 255, 197
A 204, 255, 204
A+ 198, 255, 215
So the A- grades fill with the same color as the A grades, the B- grades are the same color as the B grades, etc. But the "plus" grades are distinct in color from the others of their letter.
What am I doing wrong?
EDIT: All the letter grade cells are formatted as "General" type, which I didn't think would matter but I don't know.
I'm sure it's out there somewhere but I haven't been able to find it yet. So sorry, everyone, I'm pulling you into this.
I have created a worksheet of letter grades and would like to do a conditional format color fill of the cells for every letter grade in the same cell. These grades include pluses and minuses. I have all the rules generated as "Format only cells that contain" "Specific Text" "containing" "A+" as an example; "A" or "A-" would be the others for that letter, there are no quotation marks, spaces or other characters in that field of the rule. All of them seem to work correctly except for the minuses, which seem to filling with the A/B/C/D (no pluses or minuses). I have listed my RGB color fills below:
F 255, 209, 209
D- 255, 220, 194
D 255, 230, 179
D+ 255, 238, 189
C- 255, 247, 199
C 255, 255, 209
C+ 247, 255, 200
B- 239, 255, 191
B 231, 255, 183
B+ 222, 255, 190
A- 213, 255, 197
A 204, 255, 204
A+ 198, 255, 215
So the A- grades fill with the same color as the A grades, the B- grades are the same color as the B grades, etc. But the "plus" grades are distinct in color from the others of their letter.
What am I doing wrong?
EDIT: All the letter grade cells are formatted as "General" type, which I didn't think would matter but I don't know.