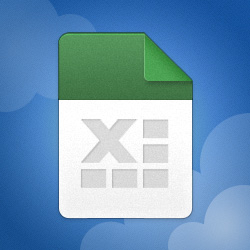I ask for your valuable knowledge, I have a drop-down list macro that they supported me right here in the forum, it is almost perfect for my needs, the fact is that I need to copy the content of the cell of the text applied by the COMBOBOX that contains it manually (CTRL + C) to another file or document.
The detail is that when selecting the COMBOBOX cell, it makes Dropdown automatically and does not allow copying ...
Is there a way to avoid this? For example, the list is displayed ONLY IF THE UP or DOWN ARROW KEY IS PRESSED?
I hope you understand me.
Thanks in advance
Attached file for reference
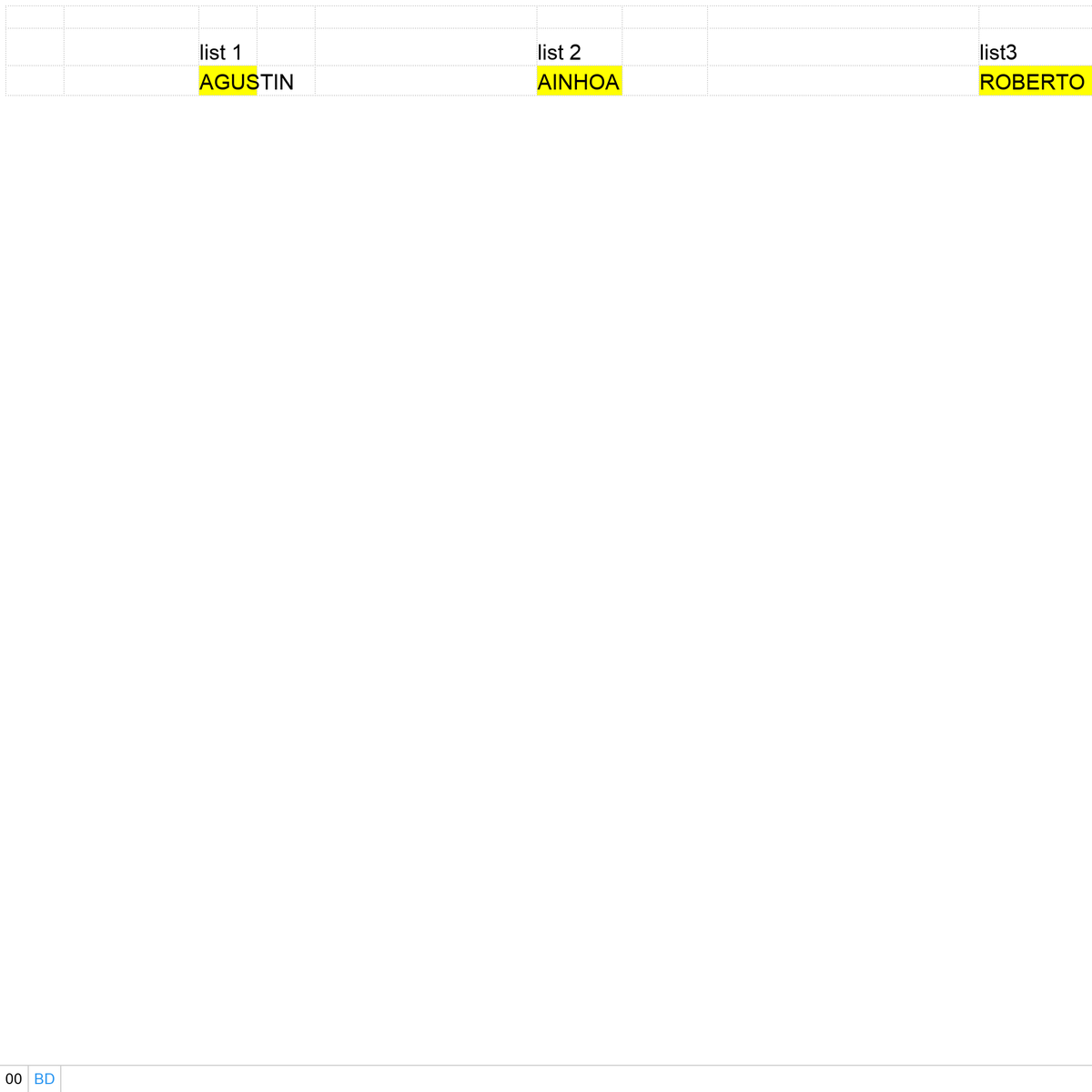

The detail is that when selecting the COMBOBOX cell, it makes Dropdown automatically and does not allow copying ...
Is there a way to avoid this? For example, the list is displayed ONLY IF THE UP or DOWN ARROW KEY IS PRESSED?
I hope you understand me.
Thanks in advance
Attached file for reference