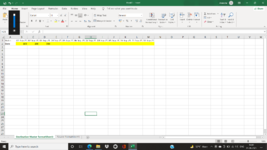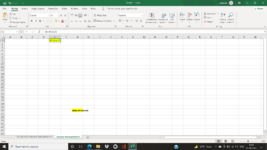MacroBegin
New Member
- Joined
- Sep 17, 2021
- Messages
- 5
- Office Version
- 2019
- Platform
- Windows
Hi All experts
I am a beginner in VBA trying to build some basic macros in my organisation.
Basically, I need to copy a particular cell value (from the same tab-sheet1, same cell-G37) from 30 different files (1 for each day in a month) into one masterfile with just 1 tab (sheet3) in 30 different columns with dates in Row2 and values (from Sheet1-cell G37 of source files for each day) to be pasted correspondingly in Row3. So it will be a table of 2 rows and 30 columns with date in Row2 and values in Row3.
The common link between the source and destination file will be the date. In Source File- It would be mentioned each day in Sheet1 tab Cell F2 and in Masterfile across the columns from B2,C2,D2,E2,etc...
All the source files will have same name with the exception of date at the end and would be placed in one common folder.
Please help me create a VBA for this in a separate file (separate from the source or destination files)
Thanks so much in advance. Would appreciate a quick help on this. I might have missed out few details since I am new, please let me know if you need more info
I am a beginner in VBA trying to build some basic macros in my organisation.
Basically, I need to copy a particular cell value (from the same tab-sheet1, same cell-G37) from 30 different files (1 for each day in a month) into one masterfile with just 1 tab (sheet3) in 30 different columns with dates in Row2 and values (from Sheet1-cell G37 of source files for each day) to be pasted correspondingly in Row3. So it will be a table of 2 rows and 30 columns with date in Row2 and values in Row3.
The common link between the source and destination file will be the date. In Source File- It would be mentioned each day in Sheet1 tab Cell F2 and in Masterfile across the columns from B2,C2,D2,E2,etc...
All the source files will have same name with the exception of date at the end and would be placed in one common folder.
Please help me create a VBA for this in a separate file (separate from the source or destination files)
Thanks so much in advance. Would appreciate a quick help on this. I might have missed out few details since I am new, please let me know if you need more info