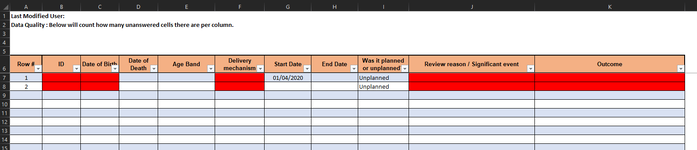Is there any way to create a function in VBA that will count all red coloured cells in a Table?
My table, named Input has 11 columns and starts at cell A6 (A6 being the first column header). See attached screenshot.
Above columns, ID / Date of Birth / Delivery mechanism / Review reason / Significant event / Outcome, I would like a count of all the conditionally formatted red cells.
Not sure if it is important, but according to the More Colours section when choosing a colour within the Format.., Red : 255 / Green : 0 / Blue : 0 and the Hex code is #FF0000.
The purpose is to highlight and count the number of missing data.
Thank you in advance!
My table, named Input has 11 columns and starts at cell A6 (A6 being the first column header). See attached screenshot.
Above columns, ID / Date of Birth / Delivery mechanism / Review reason / Significant event / Outcome, I would like a count of all the conditionally formatted red cells.
Not sure if it is important, but according to the More Colours section when choosing a colour within the Format.., Red : 255 / Green : 0 / Blue : 0 and the Hex code is #FF0000.
The purpose is to highlight and count the number of missing data.
Thank you in advance!