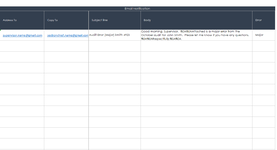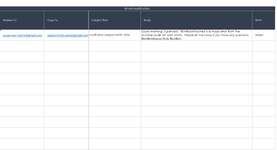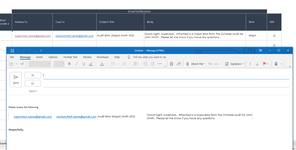NorthbyNorthwest
Board Regular
- Joined
- Oct 27, 2013
- Messages
- 154
- Office Version
- 365
Hope someone can help. I have a workbook I assign each month to auditors in my unit. The workbook has a worksheet with a table of between 100 - 150 rows and 52 columns. Each row contains an audit item. The columns across table contains data related to each audit and cells the auditor completes. I'd like for auditors to send an email to an employee's supervisor if error found. So, the auditor would be manually triggering the email code (by a keyboard shortcut, or event, or button). The email would be copied to a couple others. The subject line would include error type, employee's surname, and audit ID number. The body contains a very brief message. This information is in columns 44 to 47 of audit row. I have attached a copy to this post. I'd like auditors to be able to generate/create an email by pulling the email particulars from audit row (could be any row) and columns 44 to 47 (to addressee, copy to addressees, subject line, and email body. I started out trying to use the mailto: hyperlink function to accomplish this by formula. But failed. I think problem was the 255 character limitation. I been researching online for a VBA solution. But everything I come up with relates to sending mass emails or attaching parts of workbook. Not what I'm trying to do. I'm trying to create an email based on data in four cells in a row if needed. The key that I can't seem to wrap head around how to identify the audit row. The columns are always the same. Should auditor select the cells? Should I tie email to double click event? But I still can't figure out how where to start or end with code. I've created emails generated from Excel before, but I was always entering email particulars in the code.
Any help would be greatly appreciated. I've been at this for a month.
Any help would be greatly appreciated. I've been at this for a month.