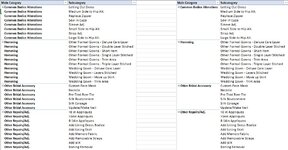Hello experts!
I have a form my users will fill out. On this form there will be two columns that will require drop downs.
Right now I have the inefficient way of having two completely separate lists when in reality what I need is to have my 2nd drop down dynamic based on the 1st column drop down
On my "Welcome" tab - Cells A50:A100 is my "Main Category" header/values and cells B50:B100 is my "Subcategory" header/values
The user will fill out this welcome tab initially to set up their own personalized document.
Example: The user could type in "Painting" in cell A51 "Plumbing" in cell A52 and "Interior" in B51 and and "Residential" in B52
What I need is for my 2nd drop down to be based on what is chosen in my first drop down SO if the user selects "Painting" in my first drop down the only option based in the above example that would show up is "Interior". The option for "residential should not show up!. The reverse is true if the user selects "Plumbing" only "Residential" should should
Currently my drop downs are pulling from a pivot table that was created so I only have unique values for my Main Category values and a separate pivot table for my Sub category values. Obviously the issue that has is my 2nd drop down could have 50 options that really are not options that are paired with my first drop down selection.
My range of categories has to be dynamic - currently in a table to do this.
There has to be an efficienty way to do this!
I have a form my users will fill out. On this form there will be two columns that will require drop downs.
Right now I have the inefficient way of having two completely separate lists when in reality what I need is to have my 2nd drop down dynamic based on the 1st column drop down
On my "Welcome" tab - Cells A50:A100 is my "Main Category" header/values and cells B50:B100 is my "Subcategory" header/values
The user will fill out this welcome tab initially to set up their own personalized document.
Example: The user could type in "Painting" in cell A51 "Plumbing" in cell A52 and "Interior" in B51 and and "Residential" in B52
What I need is for my 2nd drop down to be based on what is chosen in my first drop down SO if the user selects "Painting" in my first drop down the only option based in the above example that would show up is "Interior". The option for "residential should not show up!. The reverse is true if the user selects "Plumbing" only "Residential" should should
Currently my drop downs are pulling from a pivot table that was created so I only have unique values for my Main Category values and a separate pivot table for my Sub category values. Obviously the issue that has is my 2nd drop down could have 50 options that really are not options that are paired with my first drop down selection.
My range of categories has to be dynamic - currently in a table to do this.
There has to be an efficienty way to do this!