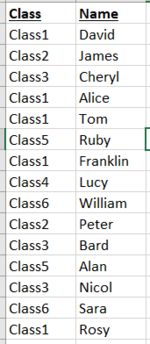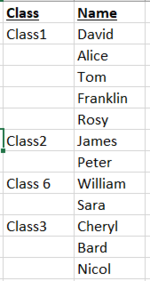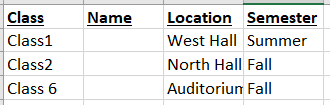tpexcelst
New Member
- Joined
- Dec 25, 2020
- Messages
- 3
- Office Version
- 365
- Platform
- Windows
- MacOS
- Mobile
Hello,
I am trying to figure out how to add a column, with a variable number of rows, based on the outcome of a formula.
Im able to get from this data:

To this:

But the step I need help with is getting the information from the second table into the final table which looks like this:

I would need to add a certain number of rows depending on how many names are added to Column B. So for Class1 I would need to add 5 rows, Class2 2 rows, Class6 2 rows, etc.
What formula would I use in B2, B3, B4 to pull in the correct names and automatically add each name to a new row so that the final table looks like this?

Thank you!
I am trying to figure out how to add a column, with a variable number of rows, based on the outcome of a formula.
Im able to get from this data:
To this:
But the step I need help with is getting the information from the second table into the final table which looks like this:
I would need to add a certain number of rows depending on how many names are added to Column B. So for Class1 I would need to add 5 rows, Class2 2 rows, Class6 2 rows, etc.
What formula would I use in B2, B3, B4 to pull in the correct names and automatically add each name to a new row so that the final table looks like this?
Thank you!