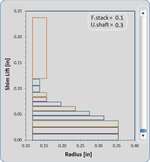I am trying to figure out how to export a chart as a image but include the text boxes as well as slider bar.
I successfully export the chart as a image currently but the text boxes and slider bar do not show up.
I have everything grouped so that is not the issue and I select the group and click the button and as I stated saves the chart as a image but without the text boxes and slider.
Any ideas besides copy the chart paste as image and then paste into photoshop and then crop and then finally save as the image.
My current way of saving a chart is select the chart and click export and it pastes the image in the path I wrote.
Rectangle boxed text boxes and slider bar are what do NOT show when using conventional methods.
Any ideas would be appreciated!!
I successfully export the chart as a image currently but the text boxes and slider bar do not show up.
I have everything grouped so that is not the issue and I select the group and click the button and as I stated saves the chart as a image but without the text boxes and slider.
Any ideas besides copy the chart paste as image and then paste into photoshop and then crop and then finally save as the image.
My current way of saving a chart is select the chart and click export and it pastes the image in the path I wrote.
Rectangle boxed text boxes and slider bar are what do NOT show when using conventional methods.
Any ideas would be appreciated!!