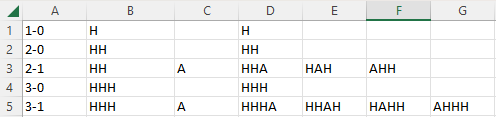Hi all.
This forum has provided me with great assistance in the past and hopefully you can help me today.
I have a sheet that has 90 rows and I want to add a formula to it that will give me all the possible combinations of the 2 cells on the corresponding row, for each of the 90 rows.
Below is an example....
The values are that require the combinations to be calculated are in columns B & C
The possible combinations in my example are in columns D-I, however I'd like a formula to populate these combinations for me, which IO can then just drag down for each of the 90 rows.

It's worth nothing that some of the cells are blank and therefore I'd like the result as shown below, ie, the only possible combination is HH.

On a final note, the maximum characters in either column is 9, which of course will returns many different combinations of the 2 columns in that particular row.
I hope this all makes sense and you can assist me.
Thanks again.
Mark
This forum has provided me with great assistance in the past and hopefully you can help me today.
I have a sheet that has 90 rows and I want to add a formula to it that will give me all the possible combinations of the 2 cells on the corresponding row, for each of the 90 rows.
Below is an example....
The values are that require the combinations to be calculated are in columns B & C
The possible combinations in my example are in columns D-I, however I'd like a formula to populate these combinations for me, which IO can then just drag down for each of the 90 rows.
It's worth nothing that some of the cells are blank and therefore I'd like the result as shown below, ie, the only possible combination is HH.
On a final note, the maximum characters in either column is 9, which of course will returns many different combinations of the 2 columns in that particular row.
I hope this all makes sense and you can assist me.
Thanks again.
Mark