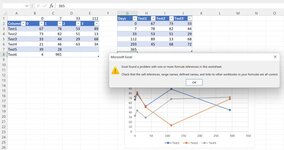Hello,
This question is related to my previous post here:
(How to change axis spacing for dynamic axis range?)
I got the dynamic ranges, axis, and error bar (standard deviation) to work properly, but now I'm facing new issues where if one or more values in the series is not entered, then the rest of the graph line and error bars is effected. Specifically:
1) if one or more values in the beginning of the range are not entered, the graph still starts plotting at day 0 (i.e. it takes the first available data point and uses it for day 0 instead of starting at the correct day)
2) if one or more values in the middle of the range are not entered, the graph collapses after the first missing point and doesn't even plot any of the points after the gap (see pic)
3) similar issues happen with the error bars
4) I'm also facing a problem with the legend and lines for samples that I have not even entered/defined, but because the graph data range includes total 40 samples, I see them in the legend along with a flat line at value of 0 at the bottom of the graph (in the picture I have included only 3 samples in the graph data range, and even though I didn't define sample 3, I still see a blank legend and a corresponding 0 line). I designed the workbook such that the names pop up only if data is entered in the "input" sheet. In other words in the final graph, I don't want to see up to 40 blank lines in the legend and their corresponding 0 lines, if no data is entered for them.
Here are the dynamic ranges I defined, and I suspect the first 3 problems are caused by the COUNT mechanism I included, which doesn't recognize blank cells. Problem #4 is a bit more complicated, and I have no idea how to deal with it ?:
Xasis=Excel!$D$3:INDEX(Excel!$D$3:$R$3,COUNT(Excel!$D$3:$R$3))
Sample1=Excel!$D$4:INDEX(Excel!$D$4:$R$4,COUNT(Excel!$D$4:$R$4))
Sample1Stddev=Excel!$S$4:INDEX(Excel!$S$4:$AG$4,COUNT(Excel!$S$4:$AG$4))
Sample2=Excel!$D$5:INDEX(Excel!$D$5:$R$5,COUNT(Excel!$D$5:$R$5))
Sample2Stddev=Excel!$S$5:INDEX(Excel!$S$5:$AG$5,COUNT(Excel!$S$5:$AG$5))
Sample3=Excel!$D$6:INDEX(Excel!$D$6:$R$6,COUNT(Excel!$D$6:$R$6))
Sample3Stddev=Excel!$S$6:INDEX(Excel!$S$6:$AG$6,COUNT(Excel!$S$6:$AG$6))
... and so on for the remaining samples.
I would appreciate any suggestion on how to get this to work properly.
Thank you!


This question is related to my previous post here:
(How to change axis spacing for dynamic axis range?)
I got the dynamic ranges, axis, and error bar (standard deviation) to work properly, but now I'm facing new issues where if one or more values in the series is not entered, then the rest of the graph line and error bars is effected. Specifically:
1) if one or more values in the beginning of the range are not entered, the graph still starts plotting at day 0 (i.e. it takes the first available data point and uses it for day 0 instead of starting at the correct day)
2) if one or more values in the middle of the range are not entered, the graph collapses after the first missing point and doesn't even plot any of the points after the gap (see pic)
3) similar issues happen with the error bars
4) I'm also facing a problem with the legend and lines for samples that I have not even entered/defined, but because the graph data range includes total 40 samples, I see them in the legend along with a flat line at value of 0 at the bottom of the graph (in the picture I have included only 3 samples in the graph data range, and even though I didn't define sample 3, I still see a blank legend and a corresponding 0 line). I designed the workbook such that the names pop up only if data is entered in the "input" sheet. In other words in the final graph, I don't want to see up to 40 blank lines in the legend and their corresponding 0 lines, if no data is entered for them.
Here are the dynamic ranges I defined, and I suspect the first 3 problems are caused by the COUNT mechanism I included, which doesn't recognize blank cells. Problem #4 is a bit more complicated, and I have no idea how to deal with it ?:
Xasis=Excel!$D$3:INDEX(Excel!$D$3:$R$3,COUNT(Excel!$D$3:$R$3))
Sample1=Excel!$D$4:INDEX(Excel!$D$4:$R$4,COUNT(Excel!$D$4:$R$4))
Sample1Stddev=Excel!$S$4:INDEX(Excel!$S$4:$AG$4,COUNT(Excel!$S$4:$AG$4))
Sample2=Excel!$D$5:INDEX(Excel!$D$5:$R$5,COUNT(Excel!$D$5:$R$5))
Sample2Stddev=Excel!$S$5:INDEX(Excel!$S$5:$AG$5,COUNT(Excel!$S$5:$AG$5))
Sample3=Excel!$D$6:INDEX(Excel!$D$6:$R$6,COUNT(Excel!$D$6:$R$6))
Sample3Stddev=Excel!$S$6:INDEX(Excel!$S$6:$AG$6,COUNT(Excel!$S$6:$AG$6))
... and so on for the remaining samples.
I would appreciate any suggestion on how to get this to work properly.
Thank you!