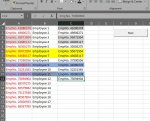Sharid
Well-known Member
- Joined
- Apr 22, 2007
- Messages
- 1,064
- Office Version
- 2016
- Platform
- Windows
I have a code that generates employee numbers at random, I have noticed a few errors on it and can not fix them.
What I need is for it to check Column B and if it has a value then input a value in the cell/s in Column A, and only turn column A to Red.
Please see attached link
Download a demo sheet from this link
- It changes the whole row to red, when it should only be the employee number that is red.
- The code only works once, then it will only work if there are blank cells above a cell with a value. E.G. cell A1=value and cell A7=value Cells A2 to A6 are empty then the code will work as these cells are above A7 and empty, so it will place a value into them.
What I need is for it to check Column B and if it has a value then input a value in the cell/s in Column A, and only turn column A to Red.
Please see attached link
Download a demo sheet from this link