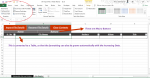Kartick0075
New Member
- Joined
- Jan 9, 2020
- Messages
- 18
- Office Version
- 2019
- Platform
- Windows
Dear Respected Ones,
Hi, everyone. I'm a music lover. I have more than 1750 songs in my computer. I came to know this site a few months ago. I found it very helpful for learning. I'm learning VBA File and Folder Handling. For taking my learning to next level, I want to have the Name, Author, Album and Title of each and every file of these files; that are kept in my my "D" Drive ("D:\Music\Files..."); through VBA. I wrote a code. But, it only gave me the File Name of these music files. But, I don't know, how will I get the other attributes of these files like their Authors, Albums and Titles. Can you please help me.... I'm attaching my written code in below..
-----------------------------
Hi, everyone. I'm a music lover. I have more than 1750 songs in my computer. I came to know this site a few months ago. I found it very helpful for learning. I'm learning VBA File and Folder Handling. For taking my learning to next level, I want to have the Name, Author, Album and Title of each and every file of these files; that are kept in my my "D" Drive ("D:\Music\Files..."); through VBA. I wrote a code. But, it only gave me the File Name of these music files. But, I don't know, how will I get the other attributes of these files like their Authors, Albums and Titles. Can you please help me.... I'm attaching my written code in below..
-----------------------------
VBA Code:
Option Explicit
Sub ImportingFileDetails()
On Error Resume Next
Dim FDB As Office.FileDialog
Set FDB = Application.FileDialog(msoFileDialogFolderPicker)
With FDB
.ButtonName = "Select Folder"
.InitialFileName = "Choose Desired Folder"
.InitialView = msoFileDialogViewPreview
.Title = "Get Files' Names"
.Show
End With
Dim SelectedFolder As String
SelectedFolder = FDB.SelectedItems(1)
Dim FSO As Scripting.FileSystemObject
Set FSO = New Scripting.FileSystemObject
Dim ChoosenFolder As Scripting.Folder
Set ChoosenFolder = FSO.GetFolder(SelectedFolder)
If ChoosenFolder Is Nothing Then
MsgBox "No Folder is selected"
Exit Sub
Else
Dim FilesUnderChoosenFolder As Scripting.File
Dim SerialNumber As Integer
SerialNumber = 1
Dim i As Integer
i = 5
Dim FilesCountUnderChoosenFolder As Integer
FilesCountUnderChoosenFolder = 0
Range("B5", Range("B5").End(xlDown).Resize(1, 5)).ClearContents
For Each FilesUnderChoosenFolder In ChoosenFolder.Files
ImportFileDetails.Cells(i, 1).Value = SerialNumber
ImportFileDetails.Cells(i, 2).Value = FilesUnderChoosenFolder.Name
ImportFileDetails.Cells(i, 3).Value = FilesUnderChoosenFolder.Attributes("Author")
ImportFileDetails.Cells(i, 4).Value = FilesUnderChoosenFolder.Attributes("Album")
ImportFileDetails.Cells(i, 5).Value = FilesUnderChoosenFolder.Attributes("Title")
SerialNumber = SerialNumber + 1
i = i + 1
FilesCountUnderChoosenFolder = FilesCountUnderChoosenFolder + 1
Next FilesUnderChoosenFolder
End If
Dim FirstBlankRow As Integer
If FilesCountUnderChoosenFolder > 1 Then
FirstBlankRow = Range("A5").Offset(0, 1).End(xlDown).Offset(1, 0).Row
Range("A" & FirstBlankRow).Select
Range(Selection, Selection.End(xlDown)).EntireRow.Delete
ElseIf FilesCountUnderChoosenFolder = 1 Then
FirstBlankRow = Range("A5").Offset(1, 1).Row
Range("A" & FirstBlankRow).Select
Range(Selection, Selection.End(xlDown)).EntireRow.Delete
Else
FirstBlankRow = Range("A5").Offset(1, 1).Row
Range("A" & FirstBlankRow).Select
Range(Selection, Selection.End(xlDown)).EntireRow.Delete
Range("A5").Value = ""
End If
ImportFileDetails.Range("B4").Value = "File Names"
ImportFileDetails.Range("B5").Activate
End SubAttachments
Last edited by a moderator: