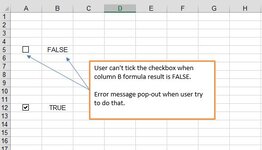Man_of_Sleep
New Member
- Joined
- Aug 5, 2020
- Messages
- 19
- Office Version
- 2013
- Platform
- Windows
Hi,
I've browsed to find if my question already asked before. But I couldn't find any.
My question is:
I have a column with a linked checkbox in each every cell (Column A)
Then I tried to use the data validation function to set: user can only tick the checkbox in column A if formula in reference cell in another column is TRUE (reference column is column B).
If the reference column formula result is FALSE, but user still try to tick the checkbox in column A, error message pop-up.
I have failed many time to set the data validation.
Can anyone teach me how to use the data validation to achieve that?
Or if can use vba code?
Please teach me.
Thank you.
I've browsed to find if my question already asked before. But I couldn't find any.
My question is:
I have a column with a linked checkbox in each every cell (Column A)
Then I tried to use the data validation function to set: user can only tick the checkbox in column A if formula in reference cell in another column is TRUE (reference column is column B).
If the reference column formula result is FALSE, but user still try to tick the checkbox in column A, error message pop-up.
I have failed many time to set the data validation.
Can anyone teach me how to use the data validation to achieve that?
Or if can use vba code?
Please teach me.
Thank you.