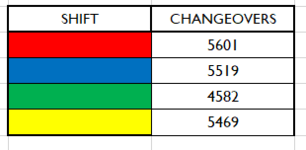Hi,
Please can someone help me?
I am trying to sort 2 columns in order. Column F has values in generated by formulas and column E has a coloured cells.
What I would like is column F to sort in ascending order and column E to sort with it so the values before it sorts are still next the the right coloured cells after it has sorted.
Thanks
Dan
Please can someone help me?
I am trying to sort 2 columns in order. Column F has values in generated by formulas and column E has a coloured cells.
What I would like is column F to sort in ascending order and column E to sort with it so the values before it sorts are still next the the right coloured cells after it has sorted.
Thanks
Dan