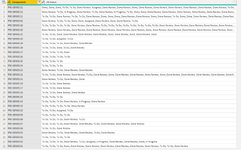Hi All,
I had another questions solved in a previous post here. Need help with statement to return a value based a cell containing multiple values
However, I did not realize that the group by statement that I had originally used did not eliminate duplicate values, it only hid them, which is not allowing me to make a one to many relationship. Is it possible to achieve results like in the attached screenshot while removing all duplicates from the "Components" field?
Thanks in advance!
I had another questions solved in a previous post here. Need help with statement to return a value based a cell containing multiple values
However, I did not realize that the group by statement that I had originally used did not eliminate duplicate values, it only hid them, which is not allowing me to make a one to many relationship. Is it possible to achieve results like in the attached screenshot while removing all duplicates from the "Components" field?
Thanks in advance!