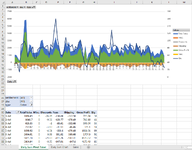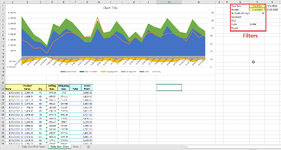Hi!
I am creating dashboard to track and analyze sales data. At first, I started with formulas and a chart. While I was trying to figure out how to do a formula, I realized that I can create the same chart using a pivot table instead.
Now that I have both version created, I wonder if there is cons to option over the other. I would like to hear from the pros which method will be better in the long run.
Some things to consider: I will likely want to create other charts based on the results of my daily sum chart. For example, this chart doesn't include COGs. I will need to create a new chart to pull in COGs to calculate net profit. On the other hand pivot tables might be simpler to create and lighter on excel.
Please advise!
I am creating dashboard to track and analyze sales data. At first, I started with formulas and a chart. While I was trying to figure out how to do a formula, I realized that I can create the same chart using a pivot table instead.
Now that I have both version created, I wonder if there is cons to option over the other. I would like to hear from the pros which method will be better in the long run.
Some things to consider: I will likely want to create other charts based on the results of my daily sum chart. For example, this chart doesn't include COGs. I will need to create a new chart to pull in COGs to calculate net profit. On the other hand pivot tables might be simpler to create and lighter on excel.
Please advise!