I have a Form fill PDF that I'm trying to extract the data from in Power Query. I'm currently using the .FDF and using acrobat to extract the data but I want to swap to XML and use Power Query to table it. However, the XML isn't populating correctly in PQ. If I try to gather data from more than one XML, the data runs off into one long massive column instead of a separate column for each file. Please watch the video below to see what I'm talking about.
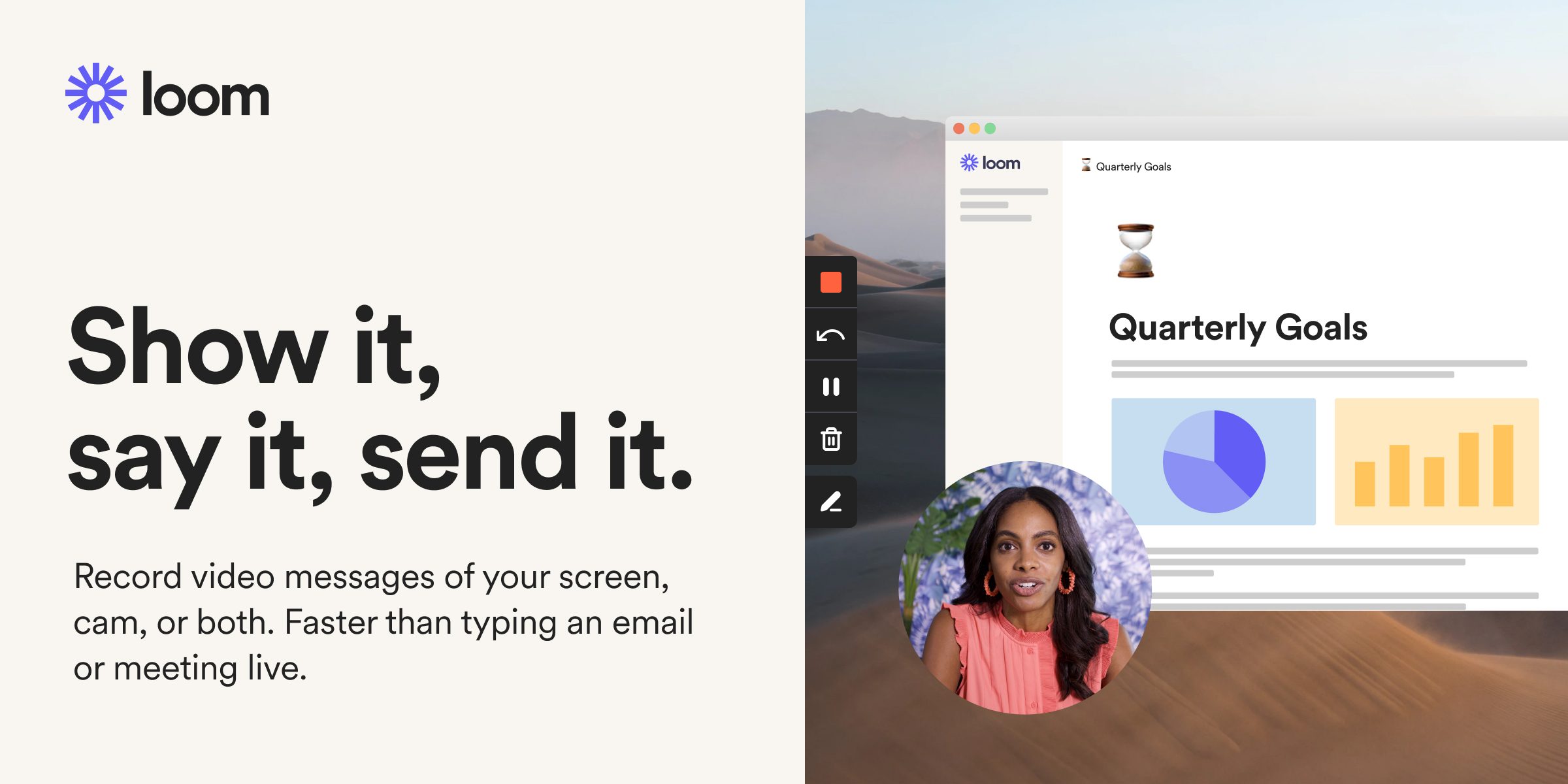
 www.loom.com
www.loom.com
What am I doing wrong???
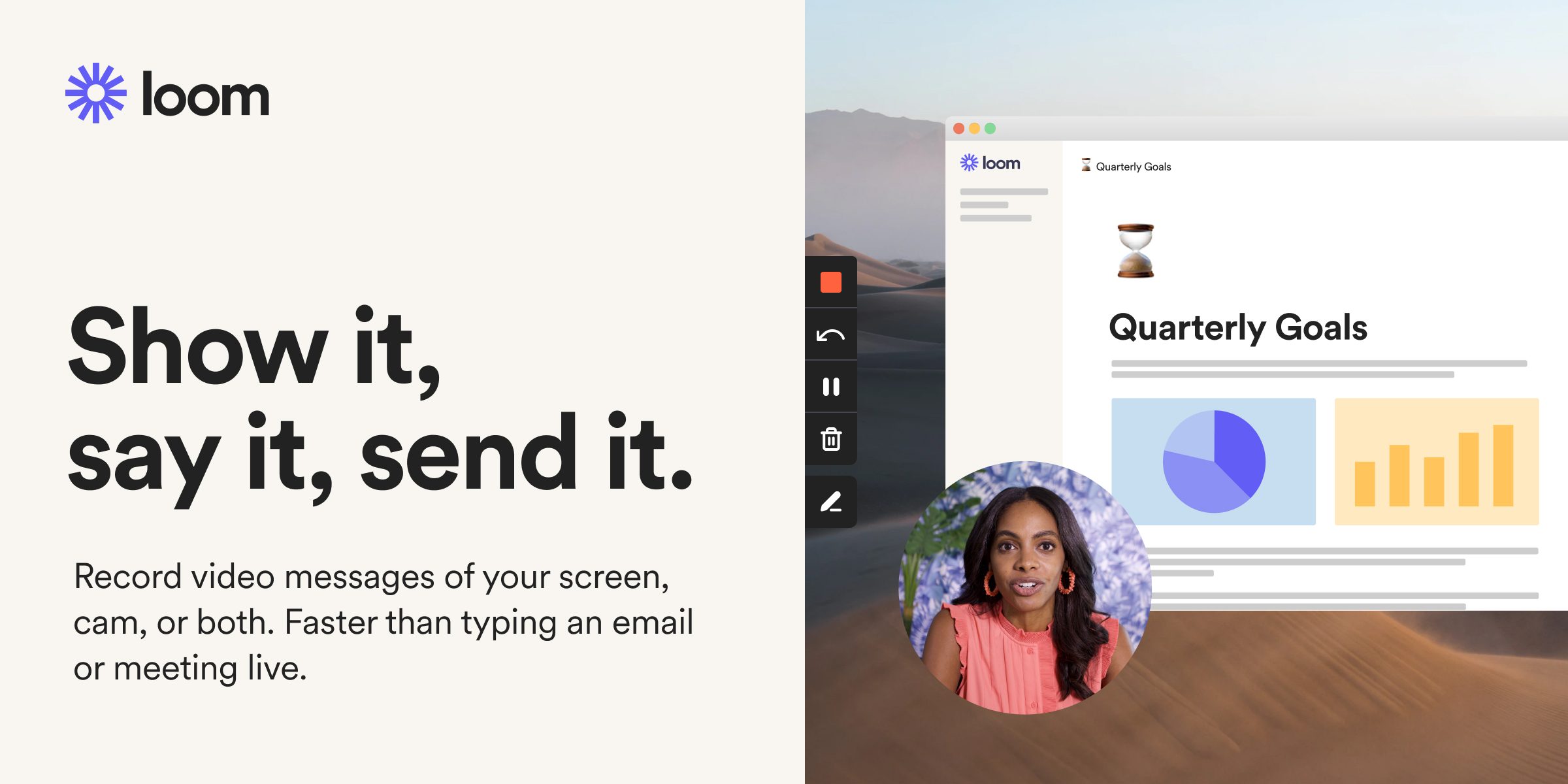
Excel Concierge Service — Mozilla Firefox
Use Loom to record quick videos of your screen and cam. Explain anything clearly and easily – and skip the meeting. An essential tool for hybrid workplaces.
What am I doing wrong???





