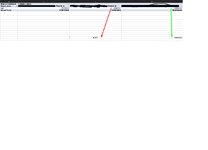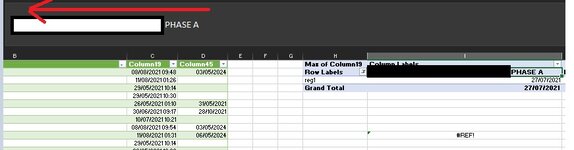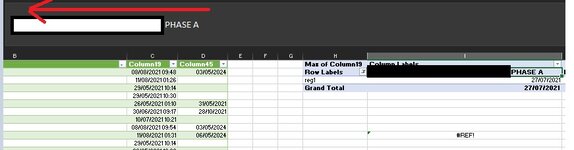I've created a table from an external .csv file and from this table i've created a pivot table. I now want to use the values within the pivot table to create something else. With other projects I was able to just type = and then click the field in the pivot table. When I do this now I instantly get the #REF! error, there is definitely data in the field. The =GETPIVOTDATA formula is automatically created and correct as far as I can tell...
I tried looking for solutions in a lot of message boards but no solution to my problem found.
I tried looking for solutions in a lot of message boards but no solution to my problem found.