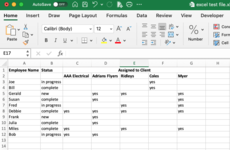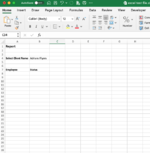Hi Everyone,
Firstly, thanks for reading my question.
I have a spreadsheet that lists employee names, their status and the clients they are assigned to. I am trying to create a separate sheet to create a report to send to clients that lists the employees that are assigned to them and their status. I'm not sure if I should be using vlookup or a pivot table or something else? I'm sure there is a simple answer but I'm having no luck. I've attached some image examples.
Any help would be hugely appreciated!
Thank you
* I should add that in the report, the 'select client name' is a data validation dropdown list.
Firstly, thanks for reading my question.
I have a spreadsheet that lists employee names, their status and the clients they are assigned to. I am trying to create a separate sheet to create a report to send to clients that lists the employees that are assigned to them and their status. I'm not sure if I should be using vlookup or a pivot table or something else? I'm sure there is a simple answer but I'm having no luck. I've attached some image examples.
Any help would be hugely appreciated!
Thank you
* I should add that in the report, the 'select client name' is a data validation dropdown list.