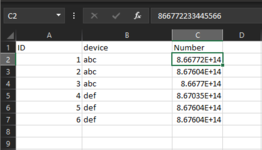Hi there,
I have an app that generates .csv files with 15 digit numbers that I need to upload to a portal. The .csv is fine when opened in excel, the number displays as e.g. 8.1122E+14 instead of 811223344556677 which is not ideal but fine.
However sometimes I need to combine files rather than uploading 5 different files so I copy all of the numbers into 1 file. They copy in fine and I save. Then after the save the numbers change to 811223000000000. This happens even if I don't actually edit the number so I must assume it is a problem when the file is saved.
I have tried using an ' in front of the number but the portal picks this up and does not allow non numerical entries.
I could edit the .csv in notepad however it is not always me editting the files and other people will not be able to facilitate this.
Is there anyway to solve this problem?
I have an app that generates .csv files with 15 digit numbers that I need to upload to a portal. The .csv is fine when opened in excel, the number displays as e.g. 8.1122E+14 instead of 811223344556677 which is not ideal but fine.
However sometimes I need to combine files rather than uploading 5 different files so I copy all of the numbers into 1 file. They copy in fine and I save. Then after the save the numbers change to 811223000000000. This happens even if I don't actually edit the number so I must assume it is a problem when the file is saved.
I have tried using an ' in front of the number but the portal picks this up and does not allow non numerical entries.
I could edit the .csv in notepad however it is not always me editting the files and other people will not be able to facilitate this.
Is there anyway to solve this problem?