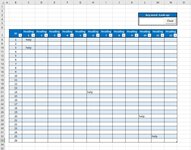MrVBAConfused
New Member
- Joined
- Jul 29, 2021
- Messages
- 10
- Office Version
- 365
- Platform
- Windows
Hi All,
After doing a bit of digging around the internet, I can't seem to find what I'm after.....
I would like to enter a key word/ phrase etc in a specified cell (in my example it's L4, which would in turn filter the below table ("Table1") to show all rows that contain that word/ phrase
I have found a way to do something similar with a text box linked to the search cell (I've already created in my example and linked to L4), then it Autofilters an additional table (i don't have this) . but their example only works for a column that is specified. (not all of them)
So, in my example, i would enter a word ("help" in this example) then it would filter the table to just show rows 8, 10, 21, 27 and 32. The word could be an exact match or a partial, so i'm thinking a wild card would be needed?
Then to finish off, I would like to click the "clear" button and remove filters. I believe this would work?
Sub CommandButton1_Click()
ActiveSheet.ShowAllData
End Sub
Thank you in advance!
Martin
After doing a bit of digging around the internet, I can't seem to find what I'm after.....
I would like to enter a key word/ phrase etc in a specified cell (in my example it's L4, which would in turn filter the below table ("Table1") to show all rows that contain that word/ phrase
I have found a way to do something similar with a text box linked to the search cell (I've already created in my example and linked to L4), then it Autofilters an additional table (i don't have this) . but their example only works for a column that is specified. (not all of them)
So, in my example, i would enter a word ("help" in this example) then it would filter the table to just show rows 8, 10, 21, 27 and 32. The word could be an exact match or a partial, so i'm thinking a wild card would be needed?
Then to finish off, I would like to click the "clear" button and remove filters. I believe this would work?
Sub CommandButton1_Click()
ActiveSheet.ShowAllData
End Sub
Thank you in advance!
Martin