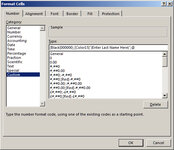Detectiveclem
Active Member
- Joined
- May 31, 2014
- Messages
- 320
- Office Version
- 365
- 2016
- Platform
- Windows
- MacOS
Help needed I would like to have greyed-out text (watermark?) in some cells to give users short instructions for that particular cell. If they type something in that cell, the text they input is in plain dark black...but if they delete what they type, the cell goes back to having the greyed-out text.
So just for an example, one cell might say ENTER LAST NAME. The next cell going down the same column may say ENTER YOUR DATE OF BIRTH. When the user starts typing into these cells the greyed-out text disappears and their inputted text shows up in DARK BLACK. BUT if they delete what they typed, the original grey-out text reappears (e.g. ENTER YOUR LAST NAME, or what ever was in the cell previously reappears greyed-out)
As this spreadsheet will be shared with others, I am looking for a solution which avoids VBA.
Does anyone have a suggestion?
Thank you.
So just for an example, one cell might say ENTER LAST NAME. The next cell going down the same column may say ENTER YOUR DATE OF BIRTH. When the user starts typing into these cells the greyed-out text disappears and their inputted text shows up in DARK BLACK. BUT if they delete what they typed, the original grey-out text reappears (e.g. ENTER YOUR LAST NAME, or what ever was in the cell previously reappears greyed-out)
As this spreadsheet will be shared with others, I am looking for a solution which avoids VBA.
Does anyone have a suggestion?
Thank you.