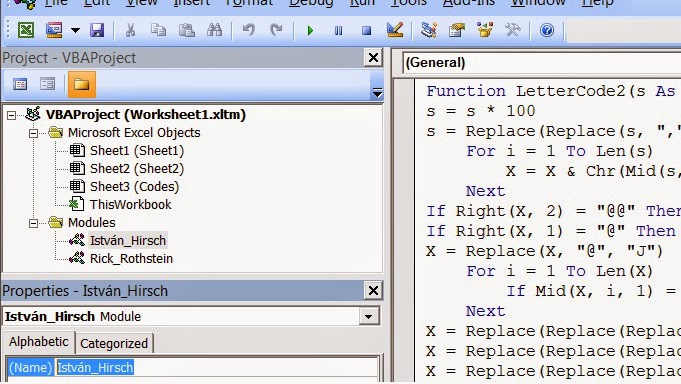Hello everyone!
This is my first post! and I already did some research but I couldn't find any formula or module that could completely solve this problem.
and I already did some research but I couldn't find any formula or module that could completely solve this problem.
The numbers to letters was already solved, but the twist is really difficult..
I need the numbers in cell A1 to become coded letters in cell B1..
letters and their corresponding values as follows;
<tbody>
</tbody>
The twist
X – STANDS FOR THE TENTH PLACE ZERO ( .”0”0)
Y – STANDS FOR THE HUNDRETH PLACE ZERO (.0”0”|)
Z – STANDS FOR THE SAME NUMERICAL VALUE AS THE NUMBER BEFORE IT, GIVEN THAT IT IS NOT THE THIRD SAME NUMBER
E.G.
I hope you guys can help me..
Looking forward to hearing from you and thanks in advance!
This is my first post!
The numbers to letters was already solved, but the twist is really difficult..
I need the numbers in cell A1 to become coded letters in cell B1..
letters and their corresponding values as follows;
| A | 1 |
| B | 2 |
| C | 3 |
| D | 4 |
| E | 5 |
| F | 6 |
| G | 7 |
| H | 8 |
| I | 9 |
| J | 0 |
<tbody>
</tbody>
The twist
X – STANDS FOR THE TENTH PLACE ZERO ( .”0”0)
Y – STANDS FOR THE HUNDRETH PLACE ZERO (.0”0”|)
Z – STANDS FOR THE SAME NUMERICAL VALUE AS THE NUMBER BEFORE IT, GIVEN THAT IT IS NOT THE THIRD SAME NUMBER
E.G.
- 10.00 IS AJXY
- 15.00 IS AEXY
- 11.50 IS AZEY
- 55.50 IS EZEY
- 159.50 IS AEIEY
- 333.00 IS CZCXY
- 212.20 IS BABZY
- 1,068.00 IS AJFHXY
I hope you guys can help me..
Looking forward to hearing from you and thanks in advance!