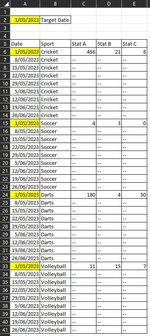Marklarbear
Board Regular
- Joined
- Nov 6, 2003
- Messages
- 112
- Office Version
- 365
- Platform
- Windows
HI brains trust -
I have a a tab where I keep track of historical data for a group of activities (lets call it sports for this example). There are formulas that pull the relevant stats from other tabs. What I want to be able to do is enter in a target date (cellA2) and push a magic button with VBA code behind it that will go down the list of dates in column A and 'copy - paste special - values' for all rows that correspond to the target date.
In the image example - it would be rows 6, 15, 24, 33 that would be processed - all other rows would remain untouched. The VBA code needs to identify the date in column A and apply 'copy - paste special - values' for that row - not apply it every 9th row....
cheers
for your help
I have a a tab where I keep track of historical data for a group of activities (lets call it sports for this example). There are formulas that pull the relevant stats from other tabs. What I want to be able to do is enter in a target date (cellA2) and push a magic button with VBA code behind it that will go down the list of dates in column A and 'copy - paste special - values' for all rows that correspond to the target date.
In the image example - it would be rows 6, 15, 24, 33 that would be processed - all other rows would remain untouched. The VBA code needs to identify the date in column A and apply 'copy - paste special - values' for that row - not apply it every 9th row....
cheers
for your help