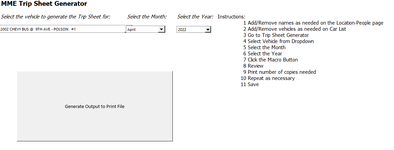Mostly newb at coding, but can follow it ok.
I've looked for, and probably overlooked, the answer to this. When the workbook closes, one worksheet needs to have the values of some data validation dropdowns set back to either blank, or to the first selection in the list. Having tried multiple versions of different code that others posted, success has still eluded me.
It should fit in the code below. Right now I have it in a stand alone Sub TestMe for, ironically, testing. Eventually it will run when the workbook is closed.
Can anybody point me in the right direction? It is much appreciated!
I've looked for, and probably overlooked, the answer to this. When the workbook closes, one worksheet needs to have the values of some data validation dropdowns set back to either blank, or to the first selection in the list. Having tried multiple versions of different code that others posted, success has still eluded me.
It should fit in the code below. Right now I have it in a stand alone Sub TestMe for, ironically, testing. Eventually it will run when the workbook is closed.
VBA Code:
Sub TestMe()
'need to reset "Drop Down 7", "Drop Down 8", and "Drop Down 9" on worksheet named "Trip Sheet Generator" to either blank or default values from data validation on Other_Data and Car List worksheets
'enter code here
'This section deletes Output to Print worksheet
For Each ws In ThisWorkbook.Worksheets
If ws.Name = "Output to Print" Then
Application.DisplayAlerts = False
Sheets("Output to Print").Delete
Application.DisplayAlerts = True
End If
Next
'This forces a save on the workbook
ThisWorkbook.Save
MsgBox "This Workbook is Saved"
End SubCan anybody point me in the right direction? It is much appreciated!