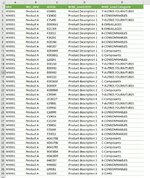Hello,
New to the forum. Good excel skills but almost no VBA experience.
I have a file that provides me with Bill of material for different products. Each product can have up to 7 or 8 level of BOM.
On the attached pictures are data (data tab) and the result I am looking for (desired result tab).
For a given product in column B, I want to find values in columns M, V, AE, AN, AW, BF, and BO, and paste those values in a list (along with the following 2 columns after M, V, AE, AN, etc) on a separate sheet, then remove duplicates in column C of the separate sheet.
The loop would then go through all products in the data tab in column B and do the same. I have up to 25k rows.
Thank you for your help.
New to the forum. Good excel skills but almost no VBA experience.
I have a file that provides me with Bill of material for different products. Each product can have up to 7 or 8 level of BOM.
On the attached pictures are data (data tab) and the result I am looking for (desired result tab).
For a given product in column B, I want to find values in columns M, V, AE, AN, AW, BF, and BO, and paste those values in a list (along with the following 2 columns after M, V, AE, AN, etc) on a separate sheet, then remove duplicates in column C of the separate sheet.
The loop would then go through all products in the data tab in column B and do the same. I have up to 25k rows.
Thank you for your help.