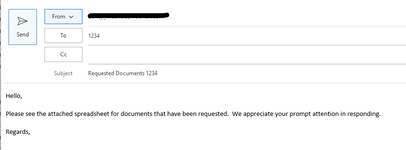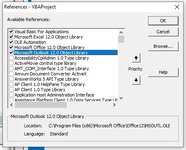Option Explicit
Sub Import_Contacts()
'Outlook objects.
Dim olApp As Outlook.Application
Dim olNamespace As Outlook.Namespace
Dim olFolder As Outlook.MAPIFolder
Dim olConItems As Outlook.Items
Dim olItem As Object
'Excel objects.
Dim wbBook As Workbook
Dim wsSheet As Worksheet
'Location in the imported contact list.
Dim lnContactCount As Long
Dim strDummy As String
'Turn off screen updating.
Application.ScreenUpdating = False
'Initialize the Excel objects.
Set wbBook = ThisWorkbook
Set wsSheet = wbBook.Worksheets(1)
'Format the target worksheet.
With wsSheet
.Range("A1").CurrentRegion.Clear
.Cells(1, 1).Value = "Company / Private Person"
.Cells(1, 2).Value = "Street Address"
.Cells(1, 3).Value = "Postal Code"
.Cells(1, 4).Value = "City"
.Cells(1, 5).Value = "Contact Person"
.Cells(1, 6).Value = "Email"
With .Range("A1:F1")
.Font.Bold = True
.Font.ColorIndex = 10
.Font.Size = 11
End With
End With
wsSheet.Activate
On Error Resume Next
'Initialize the Outlook variables with the MAPI namespace and the default Outlook folder of the current user.
Set olApp = New Outlook.Application
Set olNamespace = olApp.GetNamespace("MAPI")
Set olFolder = olNamespace.GetDefaultFolder(10)
Set olConItems = olFolder.Items
'Row number to place the new information on; starts at 2 to avoid overwriting the header
lnContactCount = 2
'For each contact: if it is a business contact, write out the business info in the Excel worksheet;
'otherwise, write out the personal info.
For Each olItem In olConItems
If TypeName(olItem) = "ContactItem" Then
With olItem
If InStr(olItem.CompanyName, strDummy) > 0 Then
Cells(lnContactCount, 1).Value = .CompanyName
Cells(lnContactCount, 2).Value = .BusinessAddressStreet
Cells(lnContactCount, 3).Value = .BusinessAddressPostalCode
Cells(lnContactCount, 4).Value = .BusinessAddressCity
Cells(lnContactCount, 5).Value = .FullName
Cells(lnContactCount, 6).Value = .Email1Address
Else
Cells(lnContactCount, 1) = .FullName
Cells(lnContactCount, 2) = .HomeAddressStreet
Cells(lnContactCount, 3) = .HomeAddressPostalCode
Cells(lnContactCount, 4) = .HomeAddressCity
Cells(lnContactCount, 5) = .FullName
Cells(lnContactCount, 6) = .Email1Address
End If
wsSheet.Hyperlinks.Add Anchor:=Cells(lnContactCount, 6), _
Address:="mailto:" & Cells(lnContactCount, 6).Value, _
TextToDisplay:=Cells(lnContactCount, 6).Value
End With
lnContactCount = lnContactCount + 1
End If
Next olItem
'Null out the variables.
Set olItem = Nothing
Set olConItems = Nothing
Set olFolder = Nothing
Set olNamespace = Nothing
Set olApp = Nothing
'Sort the rows alphabetically using the CompanyName or FullName as appropriate, and then autofit.
With wsSheet
.Range("A2", Cells(2, 6).End(xlDown)).Sort key1:=Range("A2"), order1:=xlAscending
.Range("A:F").EntireColumn.AutoFit
End With
'Turn screen updating back on.
Application.ScreenUpdating = True
MsgBox "The list has successfully been created!", vbInformation
End Sub