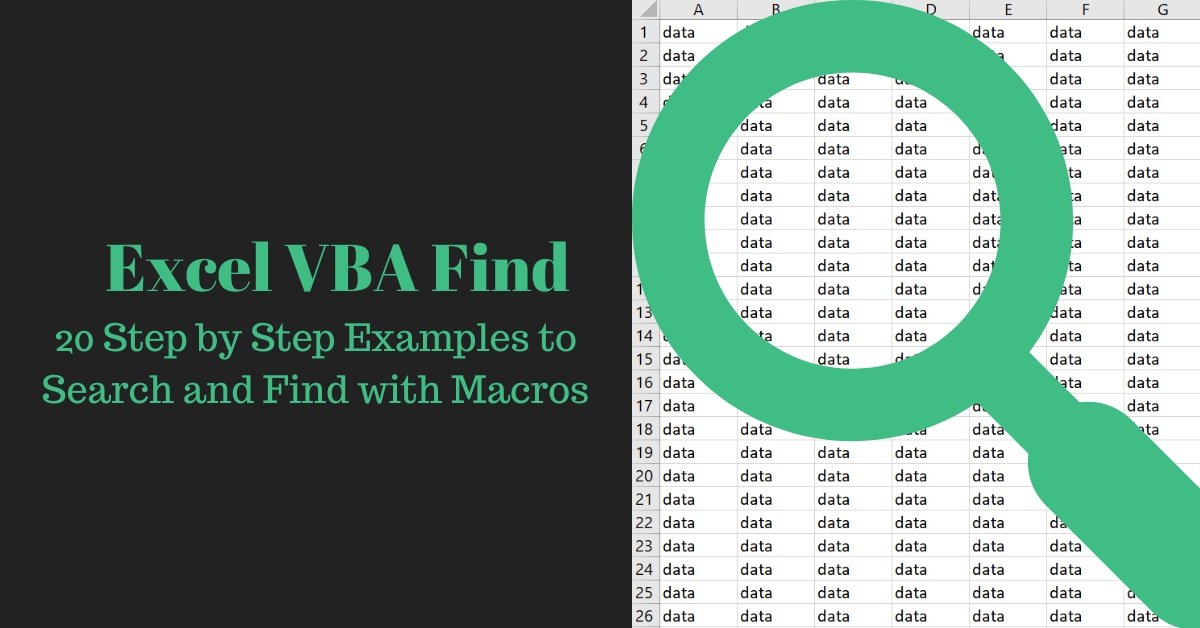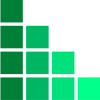The situation is as follows:
I have a "main table" which is *full* of data. Im talkin abut 1500 entries. Then i have another table, which is for filtering. I have already figured out how to filter the table for what im looking at.
But what i now need is a way to search for a selected value from the filtered table in the main table and select it. Idk, if thats enough information, but i try to provide more:
The main table has about 10 columns. Not every column in every row is filled. Thats rarely the case. But i want to be able to enter information retropspectivly. So the best way i could think of is:
I search the table for my desired information, see that a item isnt fully descripted in the main table, select the the name of said item, click the macro button, and then VBA magic happens and it selects the Cell in the main table with the same value as the selected cell.
Im open for new ideas tho, which may be easier!
I have a "main table" which is *full* of data. Im talkin abut 1500 entries. Then i have another table, which is for filtering. I have already figured out how to filter the table for what im looking at.
But what i now need is a way to search for a selected value from the filtered table in the main table and select it. Idk, if thats enough information, but i try to provide more:
The main table has about 10 columns. Not every column in every row is filled. Thats rarely the case. But i want to be able to enter information retropspectivly. So the best way i could think of is:
I search the table for my desired information, see that a item isnt fully descripted in the main table, select the the name of said item, click the macro button, and then VBA magic happens and it selects the Cell in the main table with the same value as the selected cell.
Im open for new ideas tho, which may be easier!