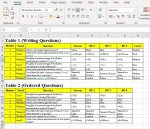haitham1984
New Member
- Joined
- Dec 13, 2016
- Messages
- 6
- Office Version
- 365
Hello All,
I am writing questions for a quiz and within each cell of that column (Questions Column), I am manually writing text with different font colors. The next 4 columns are the multiple choice answers for the question on the same row, which also can have different font colors. example:
Columns: A B C D E
What is the capital city of France.....Paris.....London.....Berlin.....Rome
I then use vlookup on another column (say column G to K) to arrange the questions in a pre-specified order. The Problem is that when I use vlookup the cells lose the font colors I used and also sub/superscripts for certain questions. Any ideas how to solve this problem please.
Thanks All,
I am writing questions for a quiz and within each cell of that column (Questions Column), I am manually writing text with different font colors. The next 4 columns are the multiple choice answers for the question on the same row, which also can have different font colors. example:
Columns: A B C D E
What is the capital city of France.....Paris.....London.....Berlin.....Rome
I then use vlookup on another column (say column G to K) to arrange the questions in a pre-specified order. The Problem is that when I use vlookup the cells lose the font colors I used and also sub/superscripts for certain questions. Any ideas how to solve this problem please.
Thanks All,