Add or Remove Fields from an Existing Pivot Table
November 21, 2022 - by Bill Jelen

Problem: I’ve seen how easy it is to rearrange an existing pivot table by swapping Region and Product fields. Now, what if I want to replace the Region field with the Customer field?
Strategy: In order to remove the Region field from a pivot table, you click on the Region button in the Row Labels drop zone of the PivotTable Field List dialog. Then you drag the button outside the Field List dialog. The cell pointer will change to include a black X, which is synonymous with Delete. Or - simply uncheck Region in the top of the Pivot Table Fields dialog.
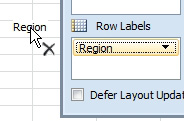
To add the Customer field to the Row Labels drop zone, you simply click the Customer check box in the top of the PivotTable Field List dialog. Because the field is a text field, it will automatically move to the Row Labels drop zone.
Results: The new field will be added to the pivot table.
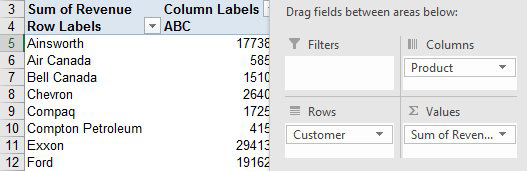
This article is an excerpt from Power Excel With MrExcel
Title photo by David Aler on Unsplash
