Check Accessibility in Excel
August 21, 2018 - by Bill Jelen

Inclusive Design benefits everyone. Excel has a new focus on helping you to make sure the workbooks you create are easier for someone using a screen reader or other adaptive technologies.
It will only take a minute or two to check accessibility issues in your workbook. On the Review tab, click Check Accessibility.
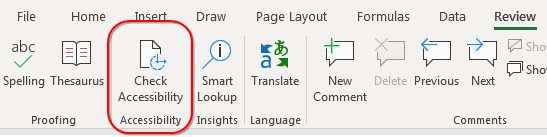
The first time that you check accessibility, a message appears.
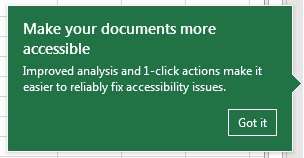
I just finished writing the Microsoft Press book, Excel 2019 Inside Out. There are 800 screenshots in that book and I wrote a few sentences of Alt Text for each one. You don't have to type every word in the screenshot. Just focus on the important elements. I found that it helped to clarify my writing when I had to describe an image to someone who can't see the image. If someone is reading your workbook with a screen reader or other adaptive technology, the screen reader will not know what is in the chart, illustration, or image.
Some elements are purely decorative. The screen reader does not need to announce that you added an icon to dress up the worksheet. In these cases, choose the drop-down menu and mark as decorative.

Here is a great cartoon that I copied from MrExcel.com. Someone reading this workbook with a screen reader will here the not-very-helpful "Screen Clipping 1". Take a moment to right-click the image, Edit Alt Text.
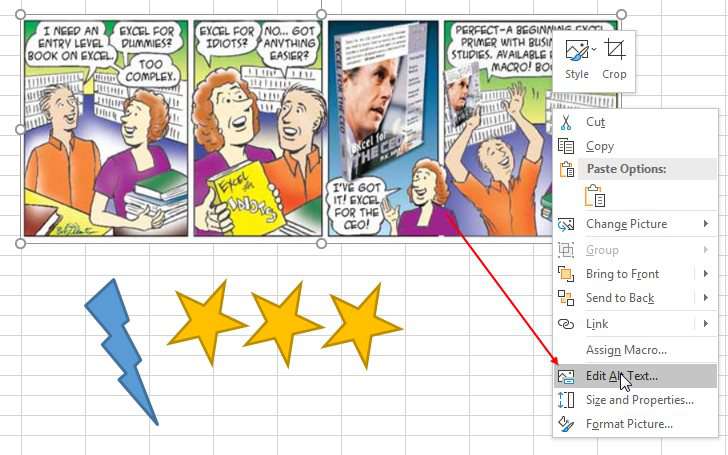
Type a couple of sentences of Alt Text. Explain the joke.
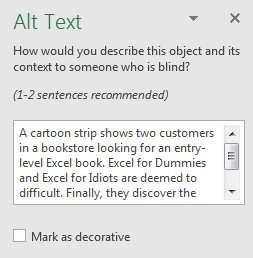
The Accessibility Checker identifies any cell color combinations where the contrast ratio is less than 4.5 to 1. Make the font color higher contrast so someone with low vision can see the contrast.
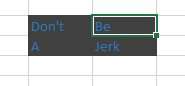
It only takes a few clicks to update the font color.
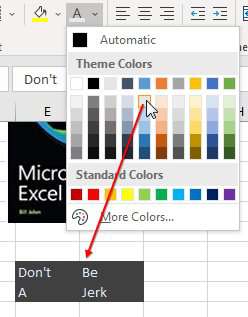
Another item identified by the Accessibility Checker: Do not leave your sheet names as Sheet1, Sheet2, Sheet3. Type a descriptive name. The Windows Narrator can announce the sheet names and the person consuming your worksheet can know what is on the sheet from a descriptive name.
It only takes a few moments to make sure that your workbook uses inclusive design.
Watch Video
Video Transcript
Learn Excel from MrExcel, Episode 2229: Check Accessibility.
If you like what you see in this video, please subscribe and ring that Bell.
Hey, welcome back to the MrExcel netcast, I'm Bill Jelen. As I mentioned, I just finished this book, Excel 2019 Inside Out, for Microsoft Press, and, switching publishers from Q to Microsoft Press, one of the things at Microsoft is that they're very big, now, on making sure that documents are accessible because not everyone is reading that document with their eyes; they might be reading it with adaptive technology, such as a screen reader, and it's easy to take a few simple steps to make sure that people who are reading these documents, or your spreadsheet, with a screen reader, have the best experience possible. For example, this cartoon, yeah, it's hilarious, but someone who's reading this with a screen reader is just going to see Screen Clipping 1-- that's not helpful at all.
Easy to do-- right-click, Edit Alt Text, type a couple of sentences over here-- someone who's reading it with the screen reader will get an idea of what's going on. Do you have to add Alt Text to decorative elements? No, just say Mark as decorative, and the screen reader will just know, Hey, I'm going to ignore that, and not talk about that at all and just get to the important things.
Alright, now, one of the things coming in Office 365 and Excel 2019, back here on the Review tab is a new tool called Check Accessibility. And it's also down here if they see problems-- Recommendations available. So either one will get you the same panel over here on the right hand side, and it'll let you know if there's missing Alt Text. So right here, I didn't type Alt Text there, right-click, Edit Alt Text, "Book cover for Microsoft Excel 2019 Inside Out.
Let's see, what else? Sheet names. Alright, these sheet names are great-- BuyTheBook, TakeTheCourse, WrapUp-- if someone's trying figure out which sheet to activate, those are very helpful. Leaving the sheet name as Sheet1 or Sheet2 or Sheet3, not helpful at all. Change those to something descriptive. That way, if those names are being read to someone by a screen reader, they can understand what's on that sheet.
And then, Hard-to-read Text Contrast-- so here, cell C1, that dark blue on the black, just change the font to something else. And then-- this one, I love-- all of these colors which were assigned by Format as Table, those colors are not easy to read. I'll try and change them to something else-- for these too dark and so on, you get the idea. Alright.
I like the fact that Microsoft and Excel are putting the Recommendations Available right here on the screen-- it'll make you think about this and just take one or two minutes to go through and make things easier to read for someone who's reading with some sort of adaptive technology.
As I was writing this book, Excel 2019 Inside Out, for Microsoft Press, there's 800 screenshots in that book and Microsoft asked that every single screenshot have a couple of sentences of text for someone who's using a screen reader, which I think is a great policy. It made me really focus on what's important in the screenshot. If I had a screenshot of this table, you know, I don't have to talk about every single cell in a table-- just the important cells-- which, you know, helps you to focus the writing around. As I work on my other books for Wholly Macro Books, I can see that the Alt Text is, you know, a simple, simple step that's going to make that book more accessible for more people. Easy, easy thing to do.
Hey, speaking of that, click on the "I" on the top, right hand corner. This book will be out later this Fall, late 2018. You can pre-order it now.
Wrap-up for today: People consuming your spreadsheets could be reading it with screen readers or other adaptive technologies; yeah, that cartoon you put in there is hilarious but a screen reader might just call it screen clipping and some people won't be in on the joke; right-click, change the Alt Text, or on the review tab, Check Accessibility, they'll let you know if you didn't rename sheets from Sheet1 to something useful, they'll let you know if you chose colors that are going to be hard to read.
Well, I want to thank you for stopping by, I'll see you next time for another netcast from MrExcel.
Download Excel File
To download the excel file: check-accessibility-in-excel.xlsx
Excel Thought Of the Day
I've asked my Excel Master friends for their advice about Excel. Today's thought to ponder:
"A watched macro never finishes (set that ScreenUpdating to false)"
Title Photo: Dmitry Bayer on Unsplash
