Copy the Characters from a Cell Instead of Copying an Entire Cell
September 10, 2021 - by Bill Jelen
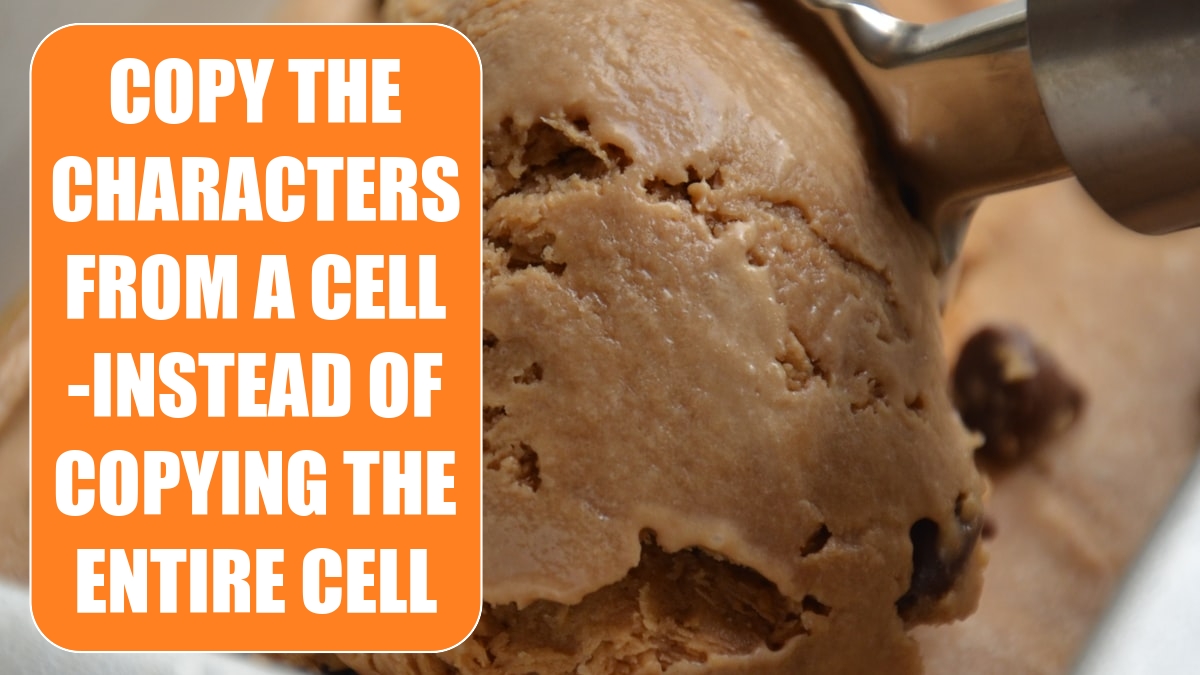
Problem: I need to copy from Excel to Outlook. Microsoft applies weird formatting to the values when I paste to Outlook. Instead of getting just the text, it almost seems like Outlook is wrapping the cell value in a table. I end up pasting Excel data to Notepad, then copying from Notepad.
Strategy: If you have a single cell to copy and want to grab just the characters from the cell, you follow these steps:
1. Select the cell. Put the cell in Edit mode by pressing F2.
2. Select all the characters in the cell by pressing Ctrl+A.
-
3. Press Ctrl+C to copy.
4. Paste to another application. Excel will not try to place the text in a table.
An advantage of this method is that characters copied to the Clipboard will remain on the Clipboard longer than cells copied to the Clipboard. If you copy a cell, the Clipboard is cleared when you press Esc or save the file. If you copy characters to the Clipboard, they will stay on the Clipboard after these events.
Alternate Strategy: If you have several cells to copy, you can just copy and paste the cells. After you paste to Outlook, a Paste Options icon will appear. You can open the icon and choose Keep Text Only to convert the table to text.
After converting the pasted cells to text, you will have plain text that appears as if you simply typed the values
This article is an excerpt from Power Excel With MrExcel
Title photo by Saher Suthriwala on Unsplash
