Excel 2020: Avoid Whiplash with Speak Cells
December 09, 2020 - by Bill Jelen

I hate having to hand-key data into Excel. Between the Internet and Power Query, there almost always is a way to find the data somewhere. I hate when people send a PDF where they scanned some numbers and are sending the numbers as a picture. A free trial of Able2Extract Pro will get the actual number into Excel. Even so, sometimes you end up keying data into Excel.
One of the painful parts about keying in data is that you have to proofread the numbers. So, you are looking at the sheet of paper, then the screen, then the paper, then the screen. You will end up with a sore neck. Wouldn’t it be nice if you had someone to read you the screen so you can keep your eye on the paper? It’s built in to Excel.
Right-click on the Quick Access Toolbar and choose Customize Quick Access Toolbar.
Change the top-left dropdown to Commands Not in the Ribbon. Scroll down to the S entries until you find Speak Cells. Add all five of these commands to the Quick Access Toolbar.
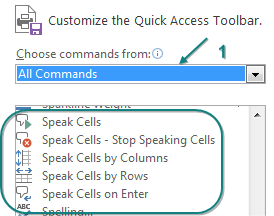
Select your range of numbers and click Speak Cells. Excel reads you the numbers.
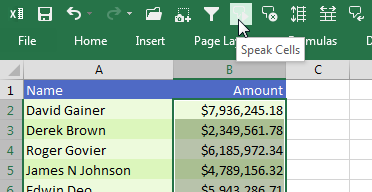
Tip
You can customize the voice in the Windows Control Panel. Search for Text to Speech. There is a setting for Voice Speed. Drag that slider to halfway between Normal and Fast to have the voice read your cells faster.
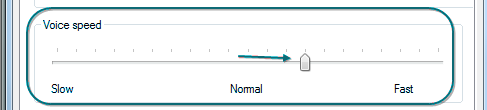
Title Photo: Chris Leipelt at Unsplash.com
This article is an excerpt from MrExcel 2020 - Seeing Excel Clearly.
