Excel 2020: Ctrl+Click to Unselect Cells
December 30, 2020 - by Bill Jelen
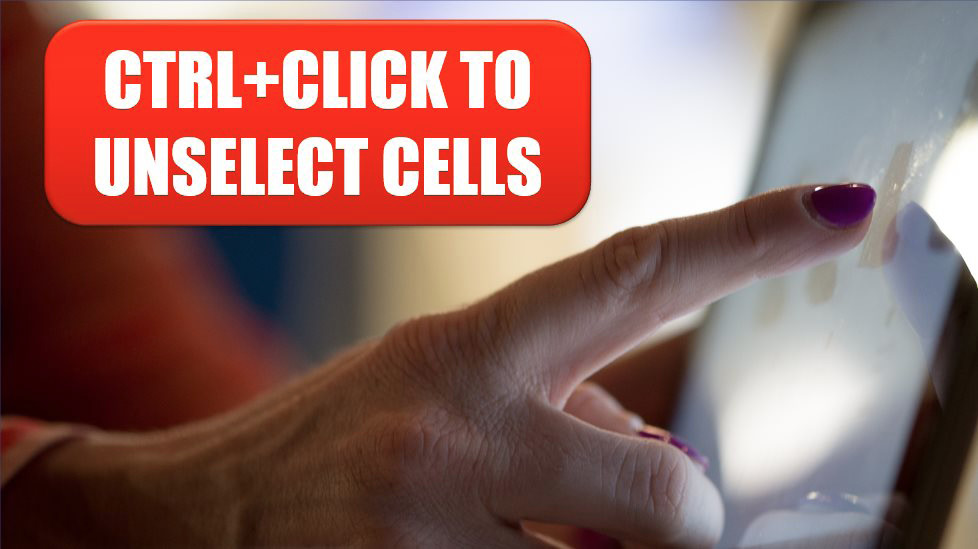
You've always had the ability to select multiple selections in Excel by Ctrl+Dragging to select cells. In the images below, you might click in B2 and drag to C6. Then Ctrl+Click in C8 and drag to C11. Then Ctrl+Click on F2 and drag to B8. Then Ctrl+Click in F11.

You realize that you did not want to include F3 or F11 in the selection. In the past, there was no way to unselect one cell. You had to start all over with selecting B2:C6 and so on.
If you still have a copy of Excel 2013, try unselecting cells by Ctrl+Clicking them. An odd bug causes the cell to become progressively darker with each Ctrl+Click.
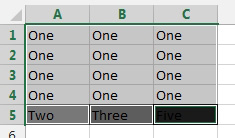
However - that bug was erased and new functionality added to Excel once a posting on Excel.UserVoice.com garnered 327 votes on Excel.UserVoice.com. This is a new feature released in 2018 to Office 365 subscribers. You can now Ctrl+Click on a cell that is in the selection and remove the cell from the selection:

Title Photo: Timothy Muza at Unsplash.com
This article is an excerpt from MrExcel 2020 - Seeing Excel Clearly.
