Excel 2024: Recover Unsaved Workbooks
February 29, 2024 - by Bill Jelen
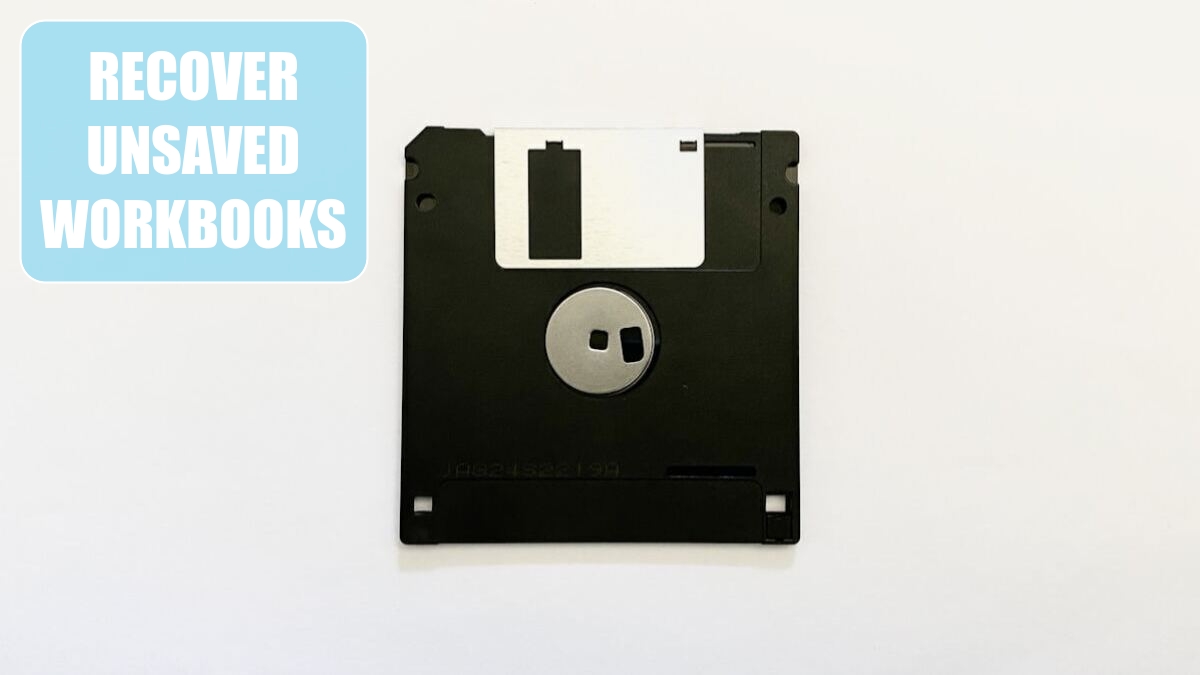
The Auto Recover feature is a lifesaver. It is turned on automatically in Excel 2010 and newer.
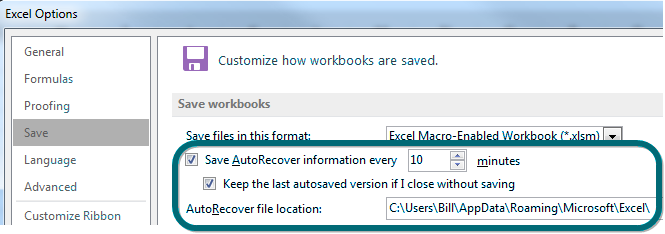
Say it is 4:59 PM on Friday, and you are trying to get the heck out of work. You have a bunch of files open in Excel and issue the Alt+F, X command to exit Excel.
Standing between you and the after-work happy hour are a bunch of dialogs like this one:
There is no need to save this file, so you click Don't Save. Next file? Don't Save. Next file? Don't Save.
Aha!
Aha!: Hold Shift while clicking Don't Save to perform Don't Save All.
Now you are in a rhythm, clicking Don't Save in perfect synchronization with Excel presenting the message. Then, as you click Don't Save the last time, you realize that this workbook had a lot of unsaved changes. And you really needed to save it. You should have clicked Save.
You look at your watch. It will take two hours to re-create all of those changes. Your happy hour plans are sunk. But wait! Excel has your back. If the workbook was open for at least 10 minutes and created an AutoRecover version, Excel kept a copy for you.
Follow these steps to get it back:
1. Open Excel.
2. In the left panel, choose Open Other Workbooks.
3. In the center panel, scroll all the way to the bottom of the recent files. At the very end, click Recover Unsaved Workbooks.
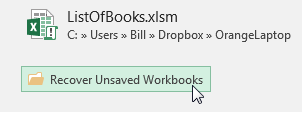
4. Excel shows you all the unsaved workbooks that it has saved for you recently.
5. Click a workbook and choose Open. If it is the wrong one, go back to File, Open and scroll to the bottom of the list.
6. When you find the right file, click the Save As button to save the workbook. Unsaved workbooks are saved for four days before they are automatically deleted.

Use AutoRecover Versions to Recover Files Previously Saved
Recover Unsaved Workbooks applies only to files that have never been saved. If your file has been saved, you can use AutoRecover versions to get the file back. If you close a previously saved workbook without saving recent changes, one single AutoRecover version is kept until your next editing session. To access it, reopen the workbook. Use File, Info, Manage Workbook to open the last AutoRecover version.
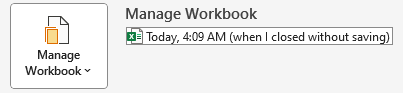
You can also use Windows Explorer to search for the last AutoRecover version. The Excel Options dialog box specifies an AutoRecover File Location. If your file was named Budget2028Data, look for a folder within the AutoRecover File folder that starts with Budget.
While you are editing a workbook, you can access up to the last five AutoRecover versions of a previously saved workbook. You can open them from the Versions section of the Info category. You may make changes to a workbook and want to reference what you previously had. AutoRecover versions open in another window so you can reference, copy/paste, save the workbook as a separate file, etc. New: If your file is saved in OneDrive.
Note
An AutoRecover version is created according to the AutoRecover interval AND only if there are changes. So if you leave a workbook open for two hours without making any changes, the last AutoSave version will contain the last revision.
Caution
Both the Save AutoRecover Information option and Keep The Last AutoRecovered Version option must be selected in File, Options, Save for this to work.
Tip
Create a folder called C:\AutoRecover\ and specify it as the AutoRecover File Location. It is much easier than trawling through the Users folder that is the default location.

Note
Under the Manage Version options on the Info tab you can select Delete All Unsaved Workbooks. This is an important option to know about if you work on public computers. Note that this option appears only if you're working on a file that has not been saved previously. The easiest way to access it is to create a new workbook.
Thanks to Beth Melton and Paul Seaman and for clarifying the differences between AutoRecover and Recover Unsaved Files.
This article is an excerpt from MrExcel 2024 Igniting Excel
