Excel 2024: Simultaneously Edit a Workbook in Microsoft 365
March 07, 2024 - by Bill Jelen
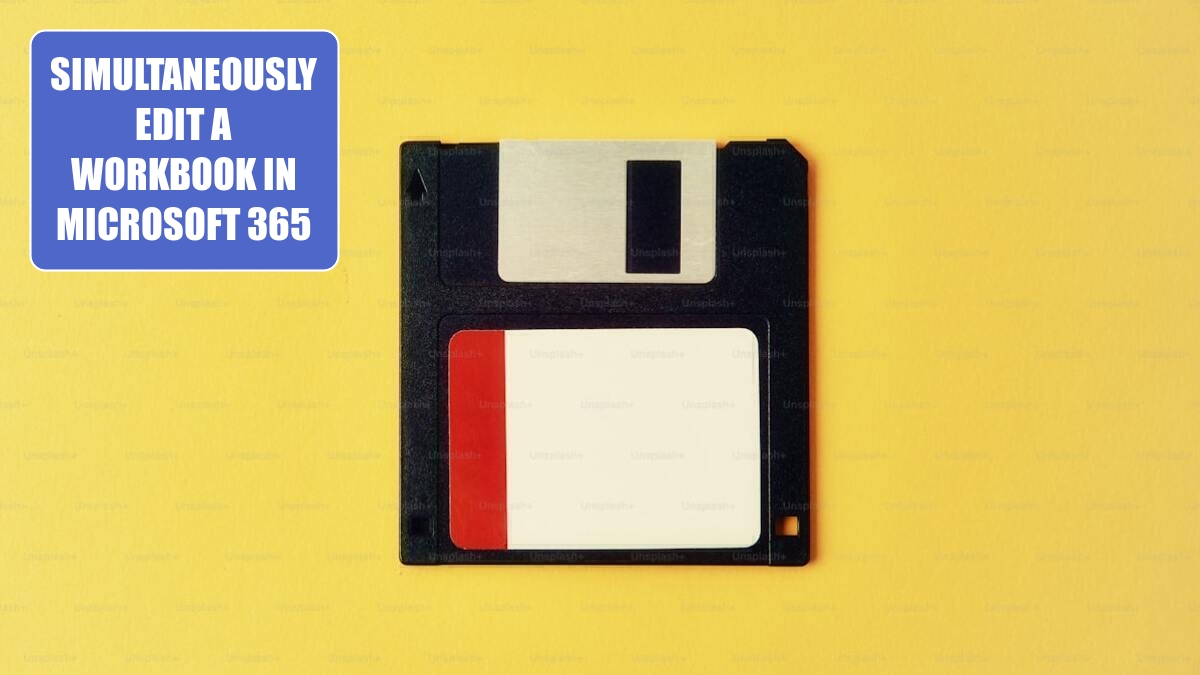
For decades, some people have been wanting a better way to have multiple people in the same workbook at the same time. The old Shared Workbook functionality was awkward. People resorted to "only one person having write access at a time", which led to someone opening the file and then forgetting to close it before going for a two-hour lunch and tying up the file that whole time.
|
After Google's spreadsheet product began offering the ability for multiple people to edit the same worksheet, the Excel team spent many years developing a feature that they call co-authoring. The feature was released to Microsoft 365 customers in the summer of 2017. The feature works great if everyone you are sharing with are on the same tenant. For example, if everyone is using a signin ending @YourCo.onmicrosoft.com, then you are on the same tenant. To start, choose one person to be the owner of the workbook. This person should already have a One Drive For Business or SharePoint Online folder set up. The owner of the document should use File, Save As and choose to save the document in either One Drive or SharePoint Online. |
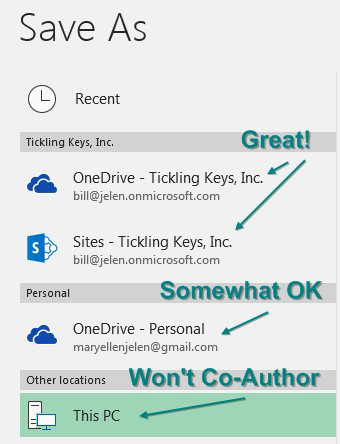 |
|
The owner of the workbook clicks the Share icon in the top right corner of Excel. |
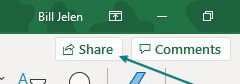 |
|
The Share panel asks you to invite people by e-mail address. The people you share with will receive an Outlook e-mail with a link to the file. They can also see the workbook in File, Open, Shared With Me. |
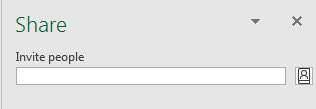 |
|
If you are not in the same tenant, look at the bottom of the panel, you can generate a sharing link. |
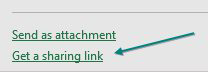 |
|
Generate a sharing link where anyone with the link can edit the workbook. Copy the link and send it to others on your team. |
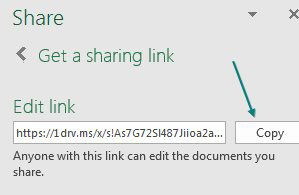 |
The next step is the annoying part. When they follow the link from Outlook, the workbook will open in Excel Online. The best step at this point is to use File, Open in Excel.

Tip
I actually avoid opening the workbook from Outlook. Instead, I go to File, Home. In the middle of the screen is a tab for Shared With Me. I find the file there and open it in Excel for Windows.
While you and others are working in a document, your active cell will be outlined in green. The active cells for others will be other colors. If you want to know who is editing a cell, hover over that cell.
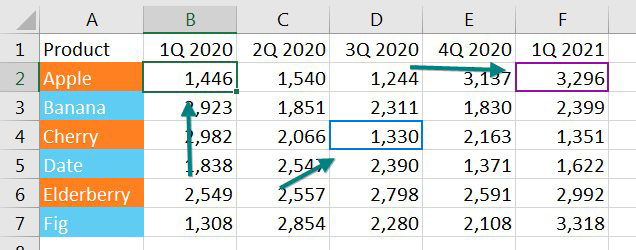
Some people complain that when a dozen people are all moving around the same spreadsheet, having so many cell indicators moving around is annoying. Microsoft has heard this complaint and is trying to figure out the best way to mute or at least tone down Presence.
Co-authoring will work fine provided everyone avoids editing the same cell at the same time. When someone (probably your manager), dives in to edit a cell that you are already editing, then a confusing set of rules decides whose edit wins. Rather than dealing with these rules, be happy that co-authoring mostly works and have everyone agree not to edit the same cell at the same time.
Co-authoring is a whole new experience. There are good things and bad things that you need to get used to when you are co-authoring.
Bonus Tip: Avoiding the Veto
A "veto" is when Excel reports that your changes could not be synchronized. Microsoft is working hard to minimize these. They've already reduced them by 90%. But they still happen. One of my training clients learned that occassionally clicking Save will minimize the chance of a veto. Microsoft confirms this.
Bonus Tip: AutoSave is Necessary, But Turn it Off When Not Co-Authoring
The reason that co-authoring is possible is because of AutoSave. Every time that you make a spreadsheet change, that change will be saved to OneDrive so that others can (almost) instantly see what you just typed. AutoSave is necessary if you want ten accountants editing a budget worksheet at the same time.
But let's talk about workbooks that will never be used with co-authoring. These are the run-of-the-mill workbooks that I use 99.9% of the time. I do not want AutoSave to be active for those workbooks. I want to open Excel, know that I can do some "what-if" changes and then close the workbook without saving. If AutoSave is on, those changes are automatically saved. It is terrible.
Or - you likely recognize the scenario: You have a report for January. You need a report for February. You open the January report, change the headings, and then do File, Save As to save for February. This workflow has been fine for decades. But if you allow AutoSave to be on, you will be destroying the January report as soon as you edit A1 and type February over January.
|
You have four choices. 1. Change your workflow to do the Save a Copy before you make any edits. 2. Always save to a local drive and AutoSave will not automatically be enabled. 3. Toggle AutoSave off for each workbook. Click the "On" icon shown here to turn AutoSave off for the current workbook. |
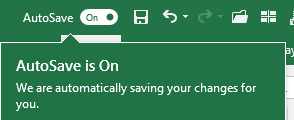 |
The best choice is 4. Go to File, Options, Save, and unselect the choice for AutoSave OneDrive and SharePoint Online Files By Default.
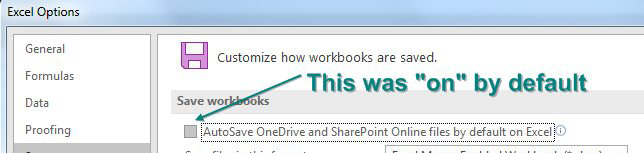
Bonus Tip: Undo an AutoSave
What if you have to undo an AutoSave? Your manager said to merge two regions and then 20 minutes later calls the merger off. AutoSave has been saving after every change in your workbook.
Click the drop-down menu next to the title bar. Click on Version History.
Excel will offer to let you open a previous version of the file. They don't save a version after every change. I (Bill Jelen) made 50 changes to this workbook in the last 20 minutes. The Version History is offering me three versions from those twenty minutes. Note that although all of the changes were made by Bill Jelen, AutoSave is crediting the changes to Mary Ellen Jelen. I have yet to find anyone at Microsoft who can explain this apparent bug.
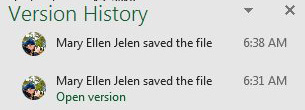
This article is an excerpt from MrExcel 2024 Igniting Excel
Title photo by Getty Images on Unsplash
