Excel 2024: Sort Left to Right
April 22, 2024 - by Bill Jelen
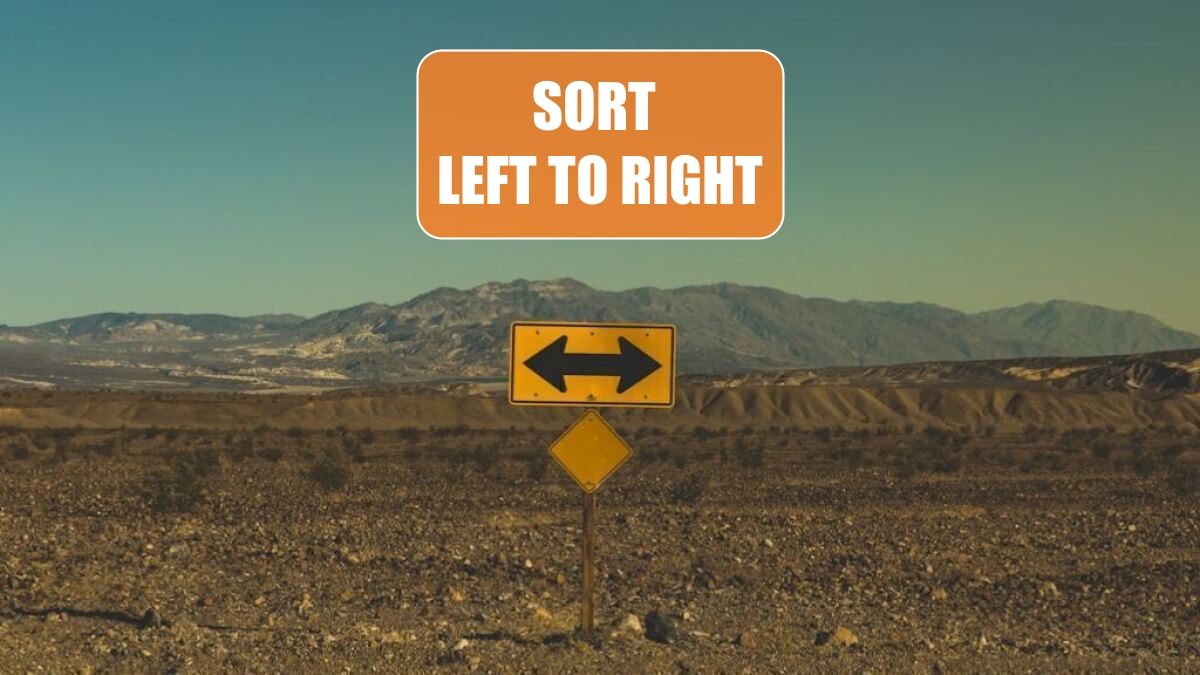
Every day, your IT department sends you a file with the columns in the wrong sequence. It would take them two minutes to change the query, but they have a six-month backlog, so you are stuck rearranging the columns every day.

You can reorder the columns with a left-to-right sort.
Add a new row above the data. Type numbers to represent the correct sequence for the columns.
Select Data, Sort. In the Sort dialog, click the Options… button and choose Sort Left to Right. Click OK.
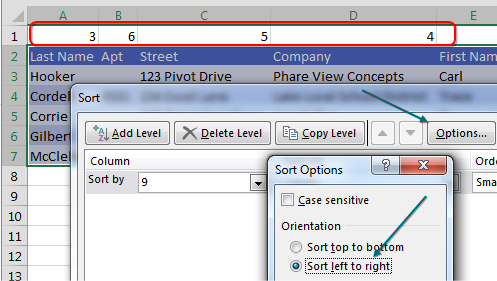
Specify Row 1 in the Sort By dropdown. Click OK.
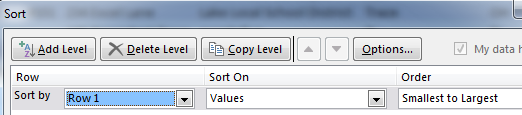
The problem: The column widths do not travel with the columns.

But it is easy to select the data and Press Alt+O, C, A or select Home, Format, Column, AutoFit.
This article is an excerpt from MrExcel 2024 Igniting Excel
Title photo by Pablo García Saldaña on Unsplash
