Quickly Turn a Range on Its Side
September 14, 2021 - by Bill Jelen

Problem: I have a column that contains 20 department names going down a column. I need to build a worksheet with those names going across row 1.
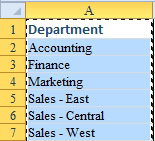
Strategy: Copy the data. Select a new blank cell. Do a Paste Transpose. Here’s how:
1. Highlight the department names in column A.
2. Ctrl+C to copy the cells to the Clipboard.
-
3. Move the cell pointer to a blank area of the worksheet. Your paste region can not start in the same cell as your copy region.
4. Open the Paste dropdown. Click the Transpose icon.
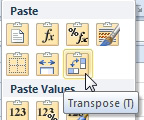
Gotcha: The columns you paste to will not automatically resize to fit the data. To fix this problem, you can select the appropriate range (in this case, C1:Z1) and then choose Home, Format, AutoFit Column Width.
Additional Details: You can use Transpose to convert a horizontal row of numbers into a column. In addition, you can use it to turn a rectangular range on its side.
This article is an excerpt from Power Excel With MrExcel
