Switching Columns into Rows Using a Formula
May 23, 2022 - by Bill Jelen
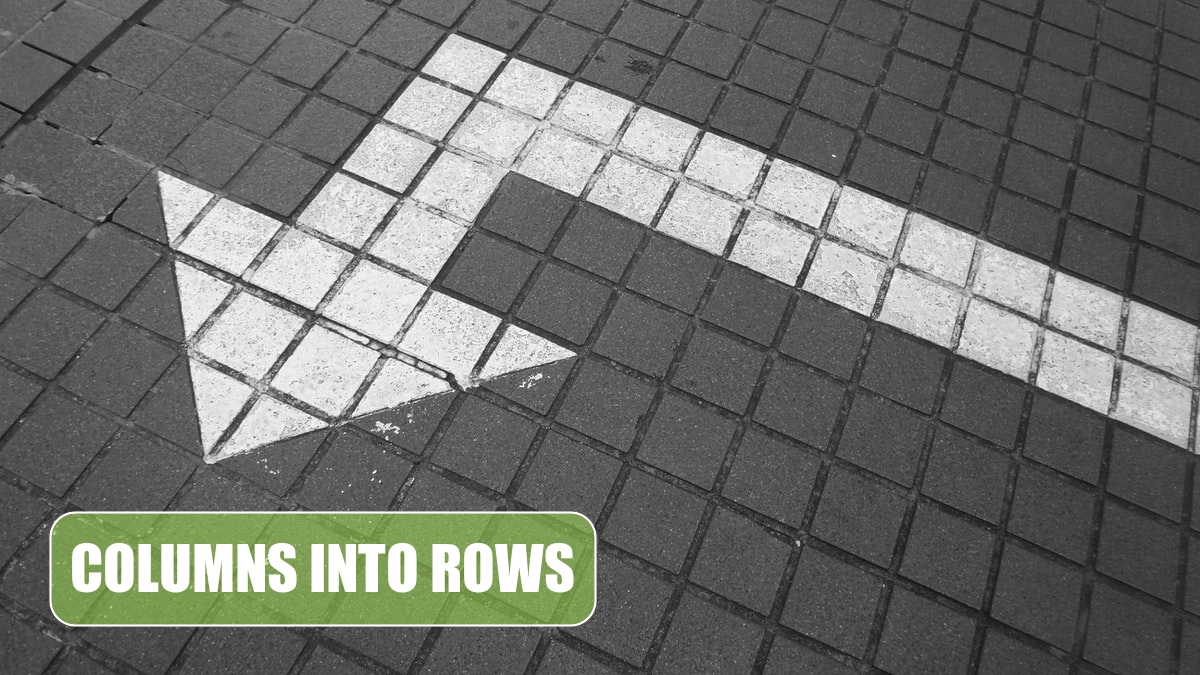
Problem: Every day, I receive a file with information going down the rows. I need to use formulas to pull this information into a horizontal table. It is not practical for me to use Paste Special, Transpose every day. Below, you can see that the first formula in B2 points to A4. If I drag this formula to the right, there is no way that it will pull values from A5, A6, A7, and so on.
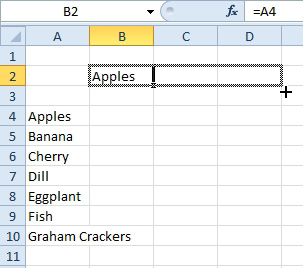
Strategy: You can use the INDEX function to return the nth item from the A4:A10 range. It would be cool if there were a function that could return the numbers 1, 2, 3, and so on as you copy across.
The formula =COLUMN(A1) will return a 1 to indicate that cell A1 is in the first column. While this is not entirely amazing, the beautiful thing about this function is that as you copy to the right, =COLUMN(A1) will change to =COLUMN(B1) and return a 2. Any time you need to fill in the numbers 1, 2, 3 as you go across a row, you can use the =COLUMN(A1) in the first cell. As you copy, Excel will take care of the rest.
Therefore, if you use the formula =INDEX($A$4:$A$10,COLUMN(A1)) in cell B2, you can easily copy it across the columns.
Gotcha: You need to use A1 as the reference for the COLUMN function no matter where you are entering the formula. In this example, the first formula is in column B. That is irrelevant. Even if the formula starts in column XFA, you will still point to A1 in order to return the number 1.
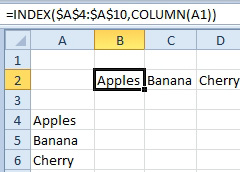
Alternate Strategy: It is slightly harder to use, but the TRANSPOSE function will perform the same task as COLUMN. The trick is that a single function has to be entered in many cells at once. Follow these steps:
1. Count the number of cells in A4:A10. In this case, it is seven cells.
2. Select seven horizontal cells. In this case, select B2:H2.
3. Type
=TRANSPOSE(A4:A10). UnlikeINDEX, dollar signs are not necessary in this formula. Do not press Enter.4. Because this function will return many answers, you have to hold down Ctrl+Shift while you press Enter. Excel will add curly braces around the function, and the seven values will appear across your selection.
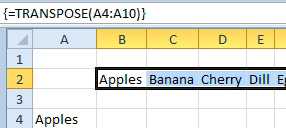
The advantage of using TRANSPOSE over using Paste Special, Transpose is that the TRANSPOSE function is a live formula. If cells in column A change, they will change in row 2.
Additional Details: The example in this topic is a trivial example of merely copying the cells. In real life, you might need to do calculations instead of copying the data. You can use calculations with either the INDEX or TRANSPOSE functions. For example, the formula shown above squares the number and adds 1.
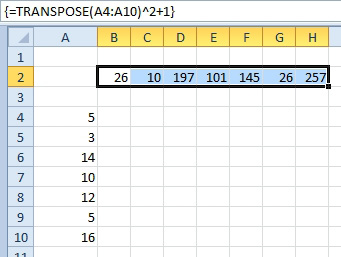
This article is an excerpt from Power Excel With MrExcel
Title photo by Possessed Photography on Unsplash
