Total Without Using a Formula
December 06, 2021 - by Bill Jelen

Problem: My manager called on the telephone, asking for the total sales of a particular product. I need to quickly find a total. Is there a faster way than entering a formula?
Strategy: While you’re on the phone with your manager, you can highlight the numbers in question. The QuickSum indicator in the status bar will show the total of the highlighted cells.
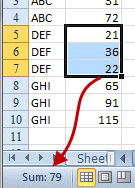
Additional Details: The status bar can simultaneously show a count, a numeric count, a sum, and so on. Right-click the status bar and choose the statistics you would like to show.
Gotcha: The Average, Numerical Count, and Sum parts of the status bar will ignore text entries within the selection. Below, Sum and Numerical Count only factor in B2:B3.
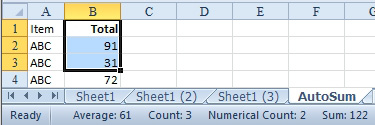
If one of the highlighted cells is an error such as #N/A, the Sum and Average statistics will not appear in the status bar.
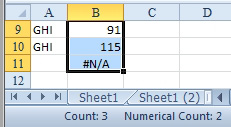
Sometimes, when you are trying to find a lone #N/A within a column, it is fastest to start at the top of the column, hold down the Shift key, and start pressing PgDn. As soon as the Sum statistic disappears, you know that you have recently paged past the first #N/A error. (With 1 million rows, it might be faster to use Home, Find & Select, Go To Special, Errors.)
This article is an excerpt from Power Excel With MrExcel
Title photo by Neha Deshmukh on Unsplash
