Use AutoSum to Quickly Enter a Total Formula
January 03, 2022 - by Bill Jelen

Problem: I have numeric data in Excel. I need to total the rows quickly.
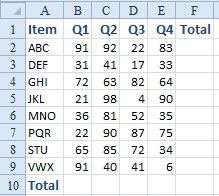
Strategy: You can use the AutoSum button on the Home tab or Formulas tab. The AutoSum button is a Greek letter sigma.
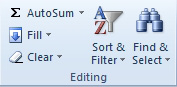
Here’s how you use AutoSum to add a total formula:
1. Place the cell pointer in cell B10. Click the AutoSum button. Excel analyzes your data and predicts that you want to total the range of numbers above the cell pointer. Excel proposes the provisional formula =SUM(B2:B9).
-
2. Review the range in the proposed formula, if needed. If the range is correct, press Enter to accept the formula. Excel displays the total.
3. With the mouse, drag the fill handle (the square dot in the lower-right corner of the cell pointer) to the right to include cells C10 through F10 and then release the mouse button. The formula will be copied to all five columns.
Additional Details: You can use Alt+= instead of clicking the AutoSum button.
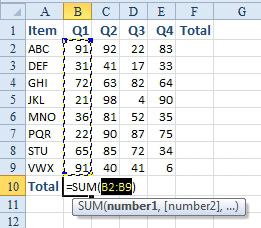
Gotcha: Blank cells in the sum range will cause AutoSum to exclude cells above the blank cell.
This article is an excerpt from Power Excel With MrExcel
Title photo by Tyler Easton on Unsplash
