Using Alt to Access Your First Quick Access Toolbar Icons
March 19, 2018 - by Bill Jelen
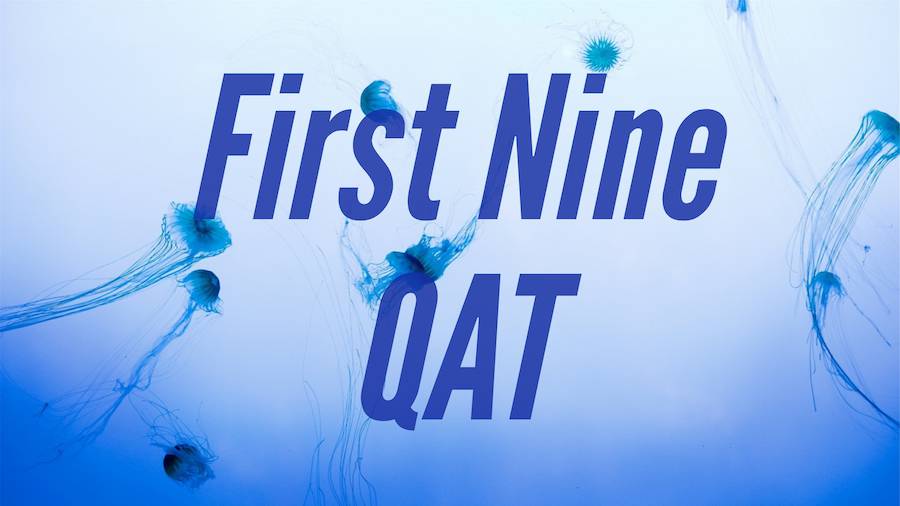
To be fast in Excel, you need to know important shortcut keys. Today, our mouse-free Monday article focuses on your first 9 icons on the Quick Access Toolbar.
The Quick Access Toolbar was introduced in Excel 2007. It is the tiny strip of icons with Save, Undo, and Redo above the Ribbon. You've likely customized your QAT to add your favorite commands.

Note
Some people choose to display the QAT below the ribbon. To display the QAT below the ribbon, right-click the QAT and choose Show Quick Access Toolbar Below The Ribbon. Some pros and cons of having the QAT below the ribbon:
Pros
- There is more room for more icons on the QAT when it is below the ribbon
- The QAT icons appear in color and are easier to understand when it is below the ribbon
- The popular commands are closer to the grid, so you have less travel with the mouse to access the QAT icon
Cons
- You lose room for one row in your Excel window
- After following the advice in today's Mouse-Free Monday, you won't be using your mouse anymore to access the QAT, so the last Pro is irrelevant.

Today's tip: The first nine icons on the QAT are assigned to the keyboard shortcut of Alt 1 through Alt 9. To see the keytips, press and release Alt in Excel. Look at the QAT, you will see that the first icon is assigned to 1. The remaining icons are 2, 3, 4, ... 9. After 9 icons, the QAT shortcuts go 09, 08, 07 which are not as useful.
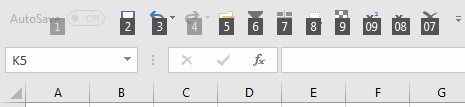
After 9 icons, the QAT shortcuts go 09, 08, 07 through 01 then 0A through 0Z. These aren't as useful. If you have more than 44 icons on the QAT, the last icons are not assigned to a shortcut key.

Alt 1 through Alt 9 are easy to use. I am suggesting that you re-order your QAT icons.
Right-click the QAT and choose Customize Quick Access Toolbar.
Look at the list of icons on the right side of the dialog. For each icon, ask yourself if you already know and use the hotkey. For example, I do Ctrl + Z instead of clicking Undo. Select Undo and click Move Down repeatedly to move it to the end of the list.
Repeat for each icon that already has an established shortcut key. You should end up with a list of your favorite commands that aren't already assigned to a shortcut key. In the image below, the Filter by Selection command will become Alt 1.
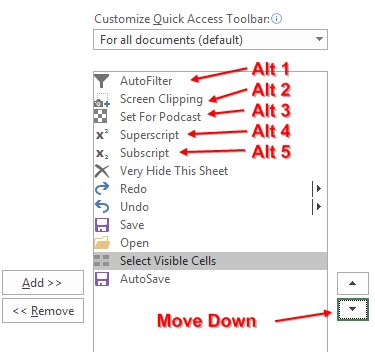
Important Note
Alt 1 means to press and release the Alt key and then press and release the 1 key. This is different than Alt + 1, which means to press the Alt and 1 keys at the same time.
The down-side to mastering Alt 1 through Alt 9 is that when you are at another person's computer, they will likely have different icons in the QAT, so Alt 1 through Alt 9 will do something else.
It is mouse-free Monday. You will be faster in Excel if you learn some keyboard shortcuts. I am suggesting that you try to give up your mouse in Excel for one hour each Monday. I will provide a new Excel Keyboard Technique each Monday.
Excel Thought Of the Day
I've asked my Excel Master friends for their advice about Excel. Today's thought to ponder:
"Excel, the more you learn the more you want to learn"
Title Photo: FreePhotos / Pixabay
