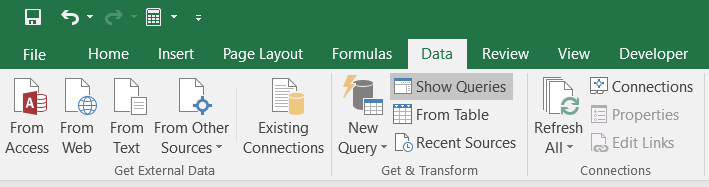Sam Hamels
New Member
- Joined
- Mar 20, 2018
- Messages
- 49
In Excel 2016, I use "queries" (found under the "Data" tab) to extract data from .csv files.
The data from the .csv file is neatly extracted in separate columns in a separate worksheet in my Excel file.
When the .csv file is updated with new values, I can simply "refresh" the query and the data in my Excel worksheet are automatically updated.
However, when the .csv file is updated, it may include an additional "column" (i.e. an additional delimiter and data entry on each row).
When I subsequently "refresh" my data query in Excel, the new column is not automatically added.
I can delete the whole query and re-create it (in which case the new column in the data source is included, but this is quite cumbersome.
How can I make the new column automatically appear when I refresh the query?
Cheers,
Sam




The data from the .csv file is neatly extracted in separate columns in a separate worksheet in my Excel file.
When the .csv file is updated with new values, I can simply "refresh" the query and the data in my Excel worksheet are automatically updated.
However, when the .csv file is updated, it may include an additional "column" (i.e. an additional delimiter and data entry on each row).
When I subsequently "refresh" my data query in Excel, the new column is not automatically added.
I can delete the whole query and re-create it (in which case the new column in the data source is included, but this is quite cumbersome.
How can I make the new column automatically appear when I refresh the query?
Cheers,
Sam