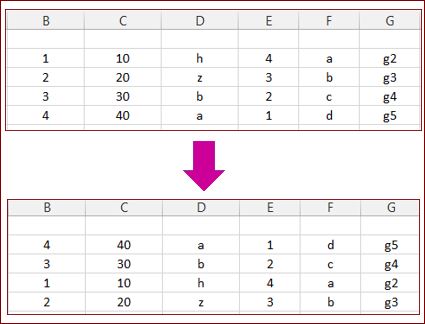I have multiple excel files (file number varies but now it's approx 30) in one folder location. All of the files are formatted exactly the same. Only the file names and cell contents differ.
Is there is a way to sum (or get) the values of the same cell and/or range in all of the files into a new excel file worksheet?
Example: Sum or get value in cell "A1" from Sheet1 of all files in C:\excelfolder.
and
Sum or get values in range "A1:B2" from Sheet1 from all files in C:\excelfolder.
Thanks for any assistance.
Is there is a way to sum (or get) the values of the same cell and/or range in all of the files into a new excel file worksheet?
Example: Sum or get value in cell "A1" from Sheet1 of all files in C:\excelfolder.
and
Sum or get values in range "A1:B2" from Sheet1 from all files in C:\excelfolder.
Thanks for any assistance.