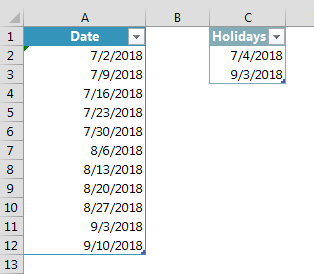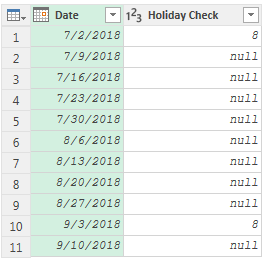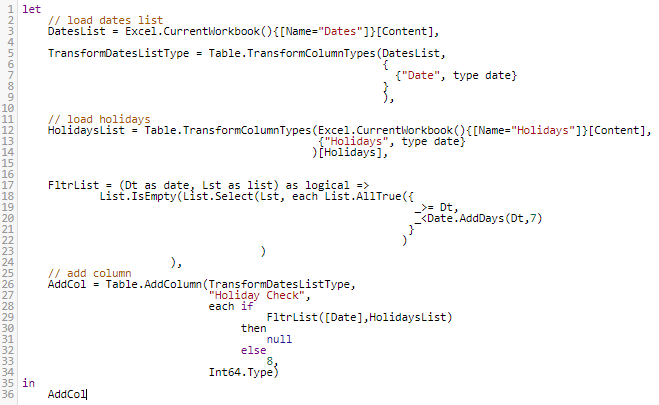legalhustler
Well-known Member
- Joined
- Jun 5, 2014
- Messages
- 1,162
- Office Version
- 365
- Platform
- Windows
I have a table with a Date column that has the beginning of each (U.S.A) work week, which starts on a Monday, like 7/2/2018, 7/9/2018, 7/16/2018, etc. In another table I have a list of U.S.A Holidays, for example 7/4/2018 (Independence Day), 9/3/2018 (Labor Day). I would like a custom column to do a lookup to see if a Holiday falls in the beginning of each work week date then return 8 otherwise show a blank/null.
For example, taking the dates mentioned above, I would like to see next to the work week 7/2/2018 in a custom column an 8 because the holiday on 7/4/2018 falls into that week. I should see a blank/null for 7/9/2018, 7/16/2018, since the holiday does not fall within those weeks.
This is almost like a approximate match lookup that I'm trying to do in Power Query. Can someone help me on how to go about solving this?
Thanks!
For example, taking the dates mentioned above, I would like to see next to the work week 7/2/2018 in a custom column an 8 because the holiday on 7/4/2018 falls into that week. I should see a blank/null for 7/9/2018, 7/16/2018, since the holiday does not fall within those weeks.
This is almost like a approximate match lookup that I'm trying to do in Power Query. Can someone help me on how to go about solving this?
Thanks!
Last edited: