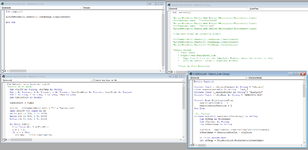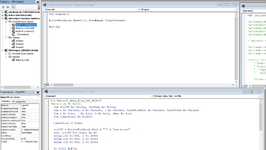Hello Everyone,
Was wondering if anyone has ever had this problem, it looks like it's a problem with Excel 2016 in this PC specifically.
I've made a Macros for sorting data from a CSV File, and put it in a normal Worksheet.
I created the Macros in Excel 2013, on a PC at work. This PC has as CPU an Intel Xeon with 8 cores (Z620 HP Workstation, really old) and 1 TB HDD. On this Pc, Macros with current files takes about 2-3 minutes to complete on Excel 2013.
Last year, when using this Macros on this PC (can't remember if I had Excel 2016 or Excel 2013 at that time), which has a Ryzen 3800x with 8 cores and an NvME, Macros used to take about 1 and a half minutes, or 1 minute, depending on the file that was read, so, no problem there.
However, when using the same files as the ones used in the Work PC (which is significantly older and slower on all other tasks, and has Excel 2013), using Excel 2016, Macros now takes about 6 minutes, this is about 2 times slower, than the Work PC, using the exact same files, but, only changing the Excel version.
Assuming it was a problem maybe with the version of Excel, I tried the same Macros on my laptop, which has a Ryzen 4800h and Excel 2016. Macros took only 56 seconds on this notebook, so, it isn't Excel version which is at fault.
To test if it was a problem with my PC, uninstalled Excel 2016, and installed Excel 2013, then tried the Macros. Excel only took 28 seconds, even faster than notebook with Excel 2016.
At this point, I'm assuming there is something wrong on my specific PC when installing Excel 2016 and I have no idea what could be, since it clearly isn't a problem with the PC as such, given that Excel 2013 worked extremely fast.
Things I've tried so far:
- Uninstall Office 2016, run CCleaner, reboot, run CCleaner, reinstall Office 2016. Macros got worse, now it takes 10 minutes, instead of 6, which is about 3 times slower than a significantly older PC
- Uninstall All office related software (OneDrive included), run CCleaner, reboot, run CCleaner, reinstall Office 2016.
- Use Microsoft Office Official Tool for uninstalling, in this topic Uninstall Office from a PC , option 2, and uninstall all of the versions of Office that the software could find, by asking it to search my PC for any and all version of Office that might have been on my PC (this took a long time for the software, since it went checking Office 2007 till 2019).
- Deleting Microsoft Office Folders in Program Files, and, Folders in Users AppData.
RAM shouldn't be an issue, since Work PC has 8 GBs of RAM, laptop hast 16, and PC has 32 GBs, and, work PC, having less and older RAM works 3 times better.
None of this option have worked. To this moment, I believe it has to be fome leftover configuration of Office 2016 that is somewhere on my PC, since Macros works perfectly fast on another PC with the same version of Excel, however, Formatting my PC and reinstalling everything is not an option.
If anyone can help me find a solution that doesn't involve formatting my PC, or, changing to Office 2013, I would greatly apreciatte it.
Cheers and thank you.
Was wondering if anyone has ever had this problem, it looks like it's a problem with Excel 2016 in this PC specifically.
I've made a Macros for sorting data from a CSV File, and put it in a normal Worksheet.
I created the Macros in Excel 2013, on a PC at work. This PC has as CPU an Intel Xeon with 8 cores (Z620 HP Workstation, really old) and 1 TB HDD. On this Pc, Macros with current files takes about 2-3 minutes to complete on Excel 2013.
Last year, when using this Macros on this PC (can't remember if I had Excel 2016 or Excel 2013 at that time), which has a Ryzen 3800x with 8 cores and an NvME, Macros used to take about 1 and a half minutes, or 1 minute, depending on the file that was read, so, no problem there.
However, when using the same files as the ones used in the Work PC (which is significantly older and slower on all other tasks, and has Excel 2013), using Excel 2016, Macros now takes about 6 minutes, this is about 2 times slower, than the Work PC, using the exact same files, but, only changing the Excel version.
Assuming it was a problem maybe with the version of Excel, I tried the same Macros on my laptop, which has a Ryzen 4800h and Excel 2016. Macros took only 56 seconds on this notebook, so, it isn't Excel version which is at fault.
To test if it was a problem with my PC, uninstalled Excel 2016, and installed Excel 2013, then tried the Macros. Excel only took 28 seconds, even faster than notebook with Excel 2016.
At this point, I'm assuming there is something wrong on my specific PC when installing Excel 2016 and I have no idea what could be, since it clearly isn't a problem with the PC as such, given that Excel 2013 worked extremely fast.
Things I've tried so far:
- Uninstall Office 2016, run CCleaner, reboot, run CCleaner, reinstall Office 2016. Macros got worse, now it takes 10 minutes, instead of 6, which is about 3 times slower than a significantly older PC
- Uninstall All office related software (OneDrive included), run CCleaner, reboot, run CCleaner, reinstall Office 2016.
- Use Microsoft Office Official Tool for uninstalling, in this topic Uninstall Office from a PC , option 2, and uninstall all of the versions of Office that the software could find, by asking it to search my PC for any and all version of Office that might have been on my PC (this took a long time for the software, since it went checking Office 2007 till 2019).
- Deleting Microsoft Office Folders in Program Files, and, Folders in Users AppData.
RAM shouldn't be an issue, since Work PC has 8 GBs of RAM, laptop hast 16, and PC has 32 GBs, and, work PC, having less and older RAM works 3 times better.
None of this option have worked. To this moment, I believe it has to be fome leftover configuration of Office 2016 that is somewhere on my PC, since Macros works perfectly fast on another PC with the same version of Excel, however, Formatting my PC and reinstalling everything is not an option.
If anyone can help me find a solution that doesn't involve formatting my PC, or, changing to Office 2013, I would greatly apreciatte it.
Cheers and thank you.